Cómo Usar Filtro Avanzado en Excel con Múltiples Criterios
¿Tienes una base de datos compleja y necesitas filtrar información precisa sin complicarte? Usar un filtro avanzado en Excel con múltiples criterios puede ser la solución ideal. En esta guía, basada en el video tutorial de Dostin Hurtado, que puedes ver en https://youtu.be/813ZWGV-sEY, aprenderás paso a paso cómo aplicar filtros avanzados de forma efectiva para obtener exactamente los datos que necesitas.
Descargar Material de Apoyo
¿Listo para poner en práctica el tutorial sobre filtro avanzado Excel? Descarga el «material de apoyo» y trabaja con el mismo archivo que usamos en el video.
¿Por Qué Utilizar el Filtro Avanzado en Excel? Beneficios Clave
El filtro avanzado de Excel ofrece ventajas significativas sobre el filtro automático, especialmente cuando trabajas con conjuntos de datos extensos y necesitas aplicar condiciones de filtrado complejas.
- Filtrado con Múltiples Criterios de Excel: Define varias condiciones simultáneamente para un filtrado preciso.
- Extracción de Datos Filtrados: Copia los resultados del filtro a otra ubicación de la hoja de cálculo.
- Filtrado «O» y «Y»: Especifica si se deben cumplir todas las condiciones (Y) o al menos una de ellas (O).
- Automatización con Macros: Graba macros para aplicar filtros avanzados repetidamente con un solo clic.
Pasos para Crear un Filtro Avanzado en Excel (Guía Práctica)
Basándonos en la explicación de Dostin Hurtado, sigue estos pasos para implementar un filtro avanzado Excel en tus hojas de cálculo:
1. Preparación de los Datos para el Filtro Avanzado
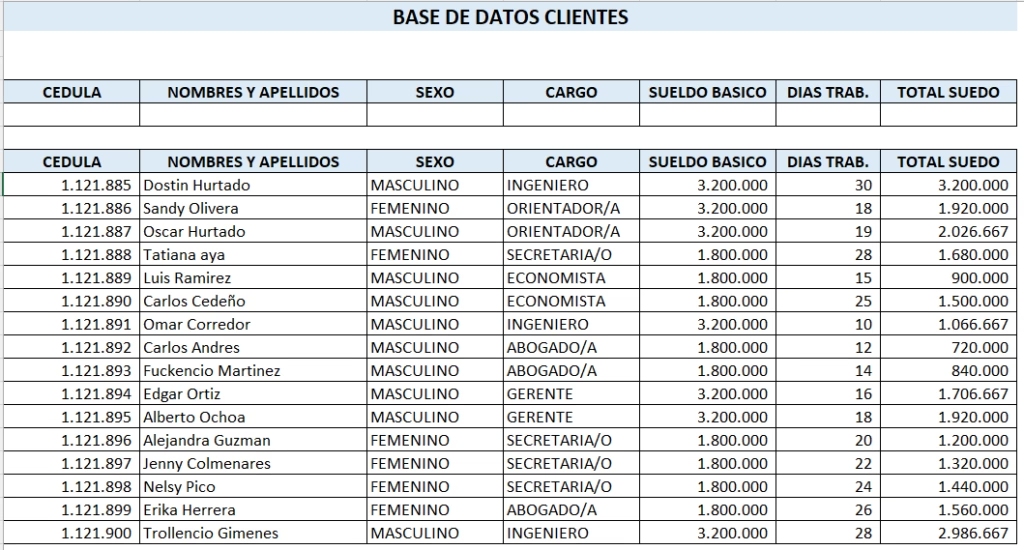
Antes de configurar el filtro, asegúrate de organizar tus datos correctamente:
- Copia los encabezados de columna: Duplica la fila de encabezados de tu base de datos en una nueva ubicación de la hoja de cálculo. Esta será tu rango de criterios. Deja algunas filas en blanco entre la base de datos original y el rango de criterios.
- Define tus criterios: En las filas debajo de los encabezados copiados, introduce los criterios de filtrado que deseas aplicar. Puedes especificar múltiples condiciones en diferentes filas (para un filtro «O») o en la misma fila (para un filtro «Y»).
2. Grabación de una Macro para el Filtro Avanzado
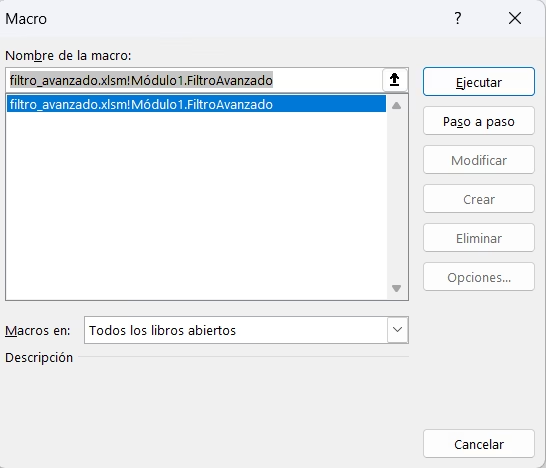
Para automatizar el proceso de filtrado, puedes grabar una macro mientras configuras el filtro avanzado Excel:
- Ve a la pestaña «Vista» y haz clic en «Macros» > «Grabar macro».
- Asigna un nombre a tu macro (por ejemplo, «FiltrarAvanzado») y, opcionalmente, una tecla de método abreviado (como Ctrl+F).
- Haz clic en «Aceptar» para comenzar la grabación.
- Ve a la pestaña «Datos» y haz clic en «Avanzadas» dentro del grupo «Ordenar y filtrar».
- En el cuadro de diálogo «Filtro avanzado»:
- Asegúrate de que la opción «Filtrar la lista, sin moverla» esté seleccionada (a menos que quieras copiar los resultados a otra ubicación).
- En el campo «Rango de la lista», selecciona tu base de datos completa (incluyendo los encabezados).
- En el campo «Rango de criterios», selecciona los encabezados copiados y las filas con tus criterios.
- Si elegiste «Copiar a otro lugar», especifica la celda donde quieres que aparezcan los resultados filtrados.
- Haz clic en «Aceptar». Excel aplicará el filtro según tus criterios.
- Vuelve a la pestaña «Vista», haz clic en «Macros» y luego en «Detener grabación».
3. Creación de un Botón para Ejecutar la Macro (Opcional)
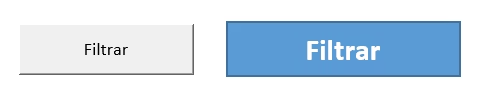
Para facilitar aún más la aplicación del filtro avanzado en Excel, puedes crear un botón:
- Ve a la pestaña «Insertar» y haz clic en «Ilustraciones» > «Formas». Elige la forma que desees para tu botón.
- Dibuja el botón en tu hoja de cálculo.
- Haz clic derecho en el botón y selecciona «Editar texto» para agregar una etiqueta descriptiva (por ejemplo, «Aplicar Filtro Avanzado»).
- Haz clic derecho nuevamente en el botón y selecciona «Asignar macro».
- Selecciona la macro que grabaste (por ejemplo, «FiltrarAvanzado») y haz clic en «Aceptar».
Ahora, con un simple clic en el botón, podrás aplicar el filtro avanzado Excel con los criterios definidos.
4. Prueba y Utilización del Filtro Avanzado
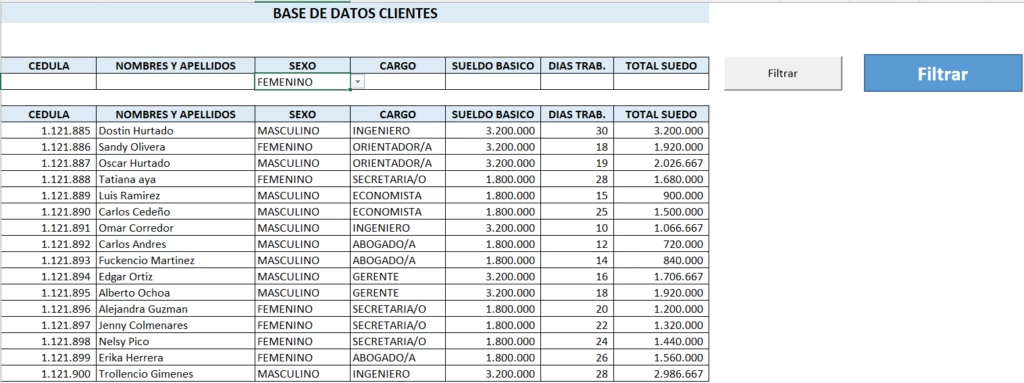
Para verificar que tu filtro avanzado en Excel funciona correctamente, simplemente ingresa los criterios deseados en el rango de criterios y haz clic en el botón (o usa el método abreviado de teclado si lo configuraste). Experimenta con diferentes combinaciones de criterios para refinar tus resultados.
¿Buscas licencias originales de Windows y Office a precios irresistibles? 💻🔑 ¡En Keysfan puedes conseguirlas con descuentos increíbles y total seguridad! ✅ No te pierdas esta oportunidad de ahorrar sin complicaciones. Además, si usas el código de descuento DH66, obtendrás un extra del 30% en tu compra 🎉. ¡No esperes más y equipa tu PC con software 100% original al mejor precio! 🚀
Conclusión
El filtro avanzado en Excel es una herramienta poderosa para analizar y gestionar grandes volúmenes de datos. A diferencia del filtro básico, permite aplicar múltiples criterios de forma precisa. Siguiendo los pasos de esta guía basada en el tutorial de Dostin Hurtado, podrás usar filtros complejos con facilidad. Así, optimizas tu manejo de datos y tomas decisiones más rápidas. ¡Empieza hoy mismo!
¡No te quedes atrás! 🚨 Dominar Excel ya no es opcional, es una necesidad. Si quieres destacar en el trabajo 💼, mejorar tu productividad 📊 o incluso emprender 🚀, un buen Curso de Excel puede marcar la diferencia. Te recomiendo inscribirte en un curso práctico, paso a paso, que te lleve desde lo básico hasta funciones avanzadas. No importa si apenas estás comenzando o si ya tienes experiencia: siempre hay algo nuevo por aprender. ¡Empieza hoy y transforma tu manera de trabajar con datos! ✅






















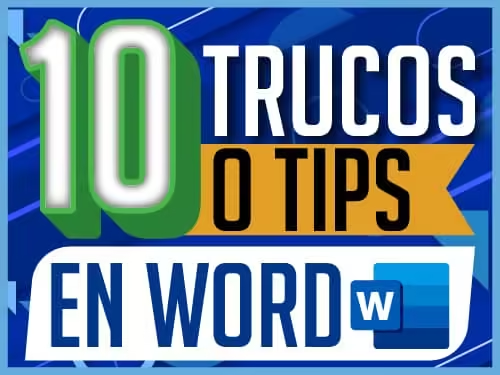

Hola Dostin, tengo un problemita con este tuto, no me aparecen la manito de la lista desplegable, si me pudes ayudar te lo agradeceria.Saludos amigo
sos el uno
Hola amigo, perdóname, pero al igual que en la referencia fija en una celda o columna, no entiendo tampoco en que se diferencia el filtro normal, al filtro avanzado.