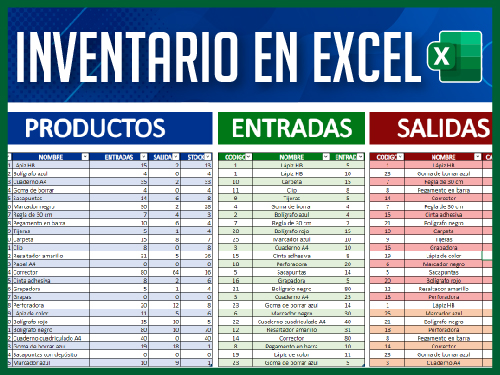Cómo Crear un Índice Automático en Word
Crear un índice automático en Microsoft Word es una forma sencilla de organizar documentos extensos y facilitar la navegación. En este artículo, aprenderás cómo hacerlo paso a paso.
Un índice automático en Word, también llamado tabla de contenido, es como un mapa para tus documentos largos. Imagina un libro con muchos capítulos; el índice te dice en qué página empieza cada capítulo y sección. En Word, el índice automático hace esto por ti, ¡y es muy fácil de usar!
¿Para qué sirve un índice automático?
- Navegación fácil: Salta rápidamente a cualquier parte del documento con un solo clic.
- Ahorra tiempo: No necesitas crear el índice a mano, Word lo hace por ti.
- Siempre actualizado: Si cambias algo en tu documento, actualizas el índice con un clic y listo.
💡 ¿Quieres sacarle el máximo provecho a Microsoft Word? Con nuestro tutorial «10 trucos en Word« 📝 descubrirás funciones ocultas, atajos de teclado ⌨️ y herramientas que te ahorrarán tiempo. No sigas haciendo todo manualmente, aprende estos consejos y trabaja como un experto. 🚀🔥 ¡Mira el tutorial ahora y lleva tu productividad al siguiente nivel! ✅
¿Cómo crear un índice automático en Word? ¡En 4 pasos!
1. Estilos para tus Títulos: La Clave
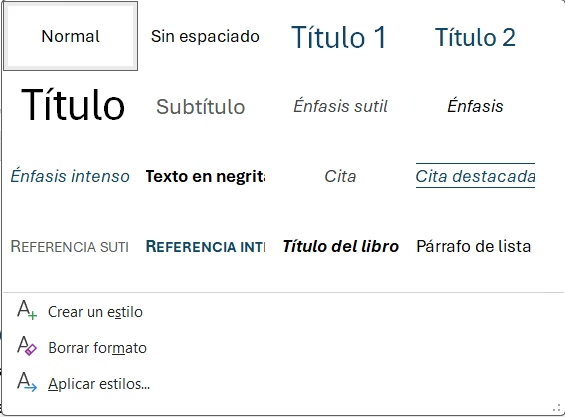
Word usa los estilos de título para saber qué poner en el índice. Es muy sencillo:
- Abre tu documento.
- Selecciona el texto que quieres que sea un título. Por ejemplo, el título de un capítulo.
- Ve a la pestaña «Inicio». Está arriba, en Word.
- Busca la sección «Estilos». Verás muchas opciones como «Normal», «Título 1», «Título 2», etc.
- Elige el estilo correcto:
- Título 1: Para los títulos más importantes (como los nombres de capítulos).
- Título 2: Para subtítulos dentro de los Títulos 1.
- Título 3: Para secciones más pequeñas dentro de los Títulos 2.
- Y así sucesivamente si tienes más niveles.
2. Insertar el índice
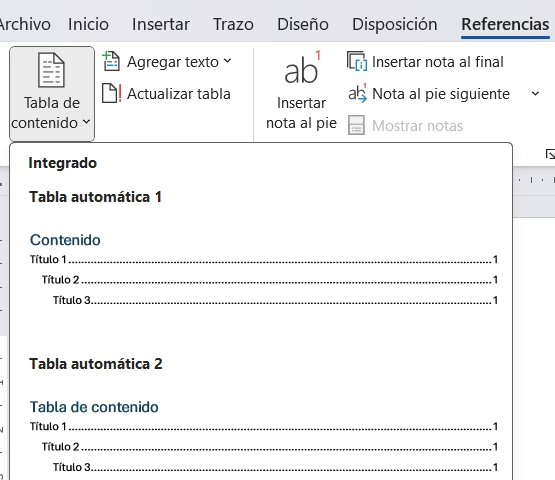
Ahora que tienes tus títulos con estilos, es hora de poner el índice en tu documento.
- Pon el cursor donde quieres el índice. Normalmente al principio del documento.
- Ve a la pestaña «Referencias». Está al lado de «Inicio».
- Haz clic en «Tabla de contenido». Lo verás a la izquierda.
- Elige un formato rápido o «Tabla de contenido personalizada».
- Formatos Rápidos: Word te da opciones ya hechas. Elige una que te guste.
- Tabla de contenido personalizada: Si quieres cambiar más cosas, elige esta opción (niveles de título, estilo, etc.).
3. Actualizar la Tabla de Contenido
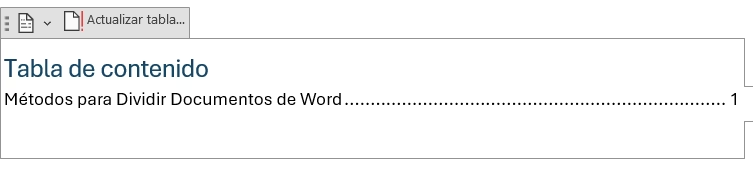
Cuando realices cambios en el documento recuerda actualizar la tabla de contenido:
- Haz clic en la tabla de contenido.
- Selecciona Actualizar tabla.
- Elige entre actualizar solo los números de página o la tabla completa.
4. Personalizar la Tabla de Contenido
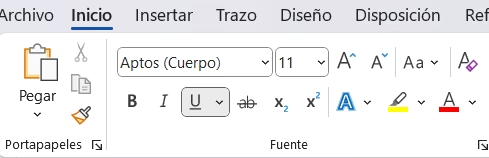
Puedes modificar la apariencia de los títulos y subtítulos en la pestaña Inicio, cambiando el estilo, el tamaño o el color de la fuente.
Beneficios de Usar un Índice Automático
- Facilita la navegación en documentos largos.
- Ahorra tiempo al estructurar el contenido.
- Se actualiza automáticamente con un solo clic.
Si quieres dominar Microsoft Word desde cero, mira nuestro Curso de Word Básico es perfecto para ti. Aprenderás a crear y dar formato a documentos, insertar imágenes 📸, tablas 📊 y mucho más de manera sencilla y práctica. No dejes que la tecnología te frene 🚀, mejora tus habilidades hoy mismo. 📚✨ ¡Inscríbete ahora y da el primer paso hacia la productividad! ✅
Preguntas Frecuentes
1. ¿Puedo cambiar el formato del índice automático?
Sí, puedes personalizar el formato cambiando los estilos de los títulos o ajustando la tabla de contenido desde la configuración personalizada.
2. ¿Cómo elimino una tabla de contenido en Word?
Ve a la pestaña Referencias, haz clic en Tabla de contenido y selecciona Quitar tabla de contenido.
3. ¿El índice se actualiza automáticamente al modificar el documento?
No, debes actualizarlo manualmente haciendo clic en Actualizar tabla dentro de la tabla de contenido.
4. ¿Puedo agregar más niveles de títulos en la tabla de contenido?
Sí, al seleccionar Tabla de contenido personalizada, puedes configurar el número de niveles que deseas mostrar.
5. ¿Funciona el índice automático en todas las versiones de Word?
Sí, esta función está disponible en todas las versiones recientes de Microsoft Word.
6. ¿Cómo hago para que los títulos no aparezcan con formato azul y subrayado?
Debes modificar los estilos desde la pestaña Inicio, seleccionando el título y haciendo clic en Modificar estilo.
7. ¿Puedo vincular el índice a un PDF generado desde Word?
Sí, al guardar el documento como PDF, asegúrate de seleccionar la opción Crear marcadores usando los estilos de Word.
Si estás buscando licencias de software originales a precios accesibles, Keysfan es la mejor opción. Con una amplia variedad de claves para Windows, Office y otros programas esenciales, puedes ahorrar dinero sin sacrificar calidad. ¡No pagues de más por tus licencias! Visita Keysfan y obtén la tuya hoy mismo. 🔥Cupón del 50% De Descuento = DH50