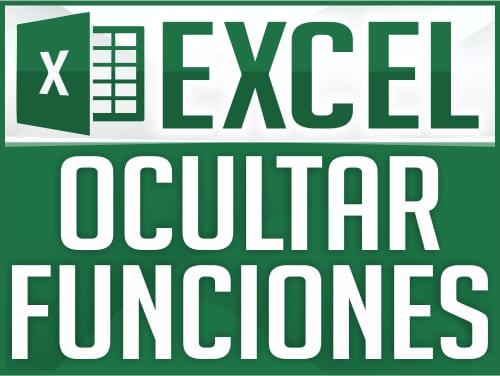Cómo Hacer Crucigramas en Word: Guía Paso a Paso (Automático y Manual)
¿Te gustaría aprender a crear crucigramas en Word de manera rápida y sencilla? En este tutorial, te enseñaré cómo hacer crucigramas en Word de forma automática usando herramientas gratuitas como Copilot, y también de manera manual, paso a paso. Ya sea que seas un profesor, estudiante o simplemente un amante de los crucigramas, esta guía te ayudará a diseñar crucigramas profesionales en cuestión de minutos. ¡Empecemos!
1. Crear Crucigramas en Word de Forma Automática
Crear crucigramas automáticamente es más fácil que nunca gracias a herramientas como Copilot. Aquí te explicamos cómo hacerlo:
Usar Copilot

- Ve a Copilot.
- Escribe: «Hazme un crucigrama».
- Copilot generará un crucigrama completo con palabras y pistas en segundos.
Insertar el Crucigrama en Word
- Si tienes Windows 10 o Windows 11, usa la herramienta de recorte de pantalla (Inicio + Shift + S) para capturar el crucigrama y pegarlo en Word.
- Si no tienes esta opción, ve a Insertar > Captura > Recorte de Pantalla en Word.
Ventajas de los Crucigramas Automáticos
- Rapidez: Ideal para proyectos urgentes.
- Facilidad: No requiere conocimientos avanzados.
- Gratis: Usa herramientas como Copilot sin costo.
2. Crear Crucigramas en Word de Forma Manual
Si prefieres personalizar tu crucigrama al 100%, sigue estos pasos para crearlo manualmente en Word.
Paso 1: Insertar una Tabla
- Ve a Insertar > Tabla.
- Calcula el número de filas y columnas necesarias (por ejemplo, 13×9).
- Ajusta el tamaño de las celdas para que sean cuadradas (1×1 cm).

Paso 2: Rellenar el Crucigrama
- Usa las flechas del teclado para moverte entre celdas.
- Rellena las palabras y añade los números correspondientes.
Paso 3: Personalizar el Diseño
- Selecciona las celdas y aplica bordes solo donde sea necesario.
- Usa Diseño de Tabla para añadir colores o sombreados.
Ventajas de los Crucigramas Manuales
- Personalización: Puedes ajustar el diseño a tu gusto.
- Flexibilidad: Ideal para proyectos creativos.
- Impresión: Perfecto para imprimir y compartir.
3. Herramientas y Consejos Adicionales
Herramientas Gratuitas
- Copilot: Para generar crucigramas automáticos.
- Generadores Online: Busca herramientas como Puzzle Maker.
Consejos para Crucigramas Profesionales
- Usa Fuentes Legibles: Asegúrate de que los números y letras sean claros.
- Añade Pistas: Incluye un apartado con las pistas para resolver el crucigrama.
- Prueba y Revisa: Asegúrate de que todas las palabras encajen correctamente.

Preguntas Frecuentes
¿Necesito Office Original para Hacer Crucigramas?
No necesitas una licencia de pago. Puedes usar Office Online o aprovechar promociones con descuentos (usa el cupón DH6 para obtener un 66% de descuento en Office 2021).
¿Cómo Imprimir un Crucigrama en Word?
Ajusta el tamaño del crucigrama.
Ve a Archivo > Imprimir y selecciona tu impresora.
¿Puedo cambiar los colores y diseño del crucigrama?
Sí, si lo haces manualmente puedes personalizar los colores, bordes y tamaños de letra.
¿Puedo cambiar los colores y diseño del crucigrama?
Sí, si lo haces manualmente puedes personalizar los colores, bordes y tamaños de letra.
Conclusión
Crear crucigramas en Word es más fácil de lo que piensas, ya sea de forma automática o manual. Con herramientas como Bing Copilot y los pasos que te he compartido, podrás diseñar crucigramas profesionales en minutos. ¡Anímate a probarlo y comparte tus creaciones!
¿Te ha resultado util? Te gustaria aprender:
Fórmulas en tablas de Word como si fuera Excel