Cómo Imprimir en Excel Correctamente: Ajustes y Configuración
¿Cansado de que tus hojas de Excel se impriman cortadas o en varias páginas? ¡No te preocupes más! En este tutorial, aprenderás cómo imprimir en Excel correctamente sin perder contenido y ajustando todos los elementos para que quepan en una sola página (o en las que necesites). Domina el arte de la impresión en Excel y olvídate de los dolores de cabeza.
¿Por Qué es Importante Saber Imprimir en Excel Correctamente?
Imprimir en Excel puede parecer sencillo, pero a menudo nos encontramos con problemas:
- Tablas que se cortan y aparecen en varias páginas.
- Contenido que no se ajusta al tamaño del papel.
- Márgenes que desperdician espacio.
- Botones e interactivos que se imprimen por separado.
Aprender a configurar la impresión en Excel te ahorrará tiempo, papel y frustraciones. Además,
📢 ¿Quieres dominar Excel y mejorar tu productividad? No pierdas más tiempo buscando tutoriales sueltos. Con nuestro Curso de Excel, aprenderás desde lo básico hasta funciones avanzadas de forma clara y práctica. ¡Inscríbete ahora y lleva tus habilidades al siguiente nivel! 🚀
Cómo Ajustar la Impresión en Excel: Guía Paso a Paso
Sigue estos pasos para imprimir tus hojas de Excel sin problemas:
1. Configura el Tamaño del Papel
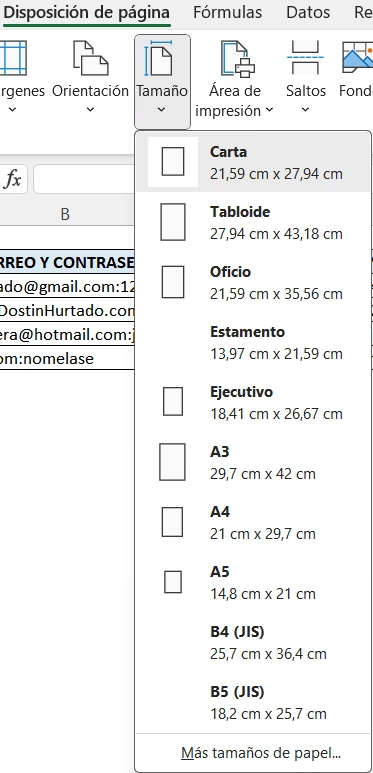
Lo primero es indicar a Excel el tamaño de papel que vas a utilizar. Esto es crucial para que el programa ajuste el contenido correctamente.
- Ve a la pestaña «Diseño de página» (o «Disposición» en algunas versiones).
- Haz clic en «Tamaño«.
- Selecciona el tamaño de papel adecuado. Los más comunes son:
- Carta (Letter): Muy usado en Colombia y otros países.
- A4: Estándar en Europa y otras regiones.
Nota: Si no encuentras el tamaño que necesitas, puedes personalizarlo en «Más tamaños de papel».
2. Ajusta la Orientación de la Página
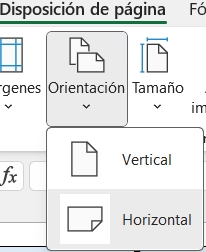
¿Tu hoja de Excel es más ancha que alta? Entonces, la orientación horizontal es tu mejor aliada.
- En la pestaña «Diseño de página«, haz clic en «Orientación«.
- Elige entre:
- Vertical: Ideal para hojas con más filas que columnas.
- Horizontal: Perfecta para hojas con muchas columnas (como la tabla del ejemplo de la transcripción).
3. Configura los Márgenes para una Impresión Correcta en Excel
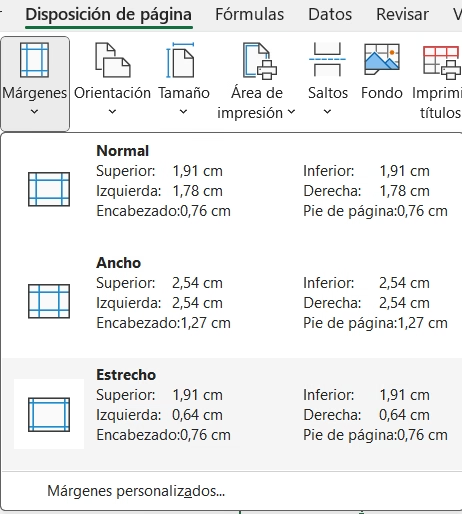
Los márgenes definen el espacio en blanco alrededor del contenido impreso. Excel ofrece opciones predefinidas, pero también puedes personalizarlos.
- En «Diseño de página«, haz clic en «Márgenes«.
- Elige una de las opciones:
- Normal: Márgenes estándar.
- Estrecho: Reduce los márgenes para aprovechar al máximo el espacio.
- Ancho: Aumenta los márgenes (útil para encuadernación, por ejemplo).
- Personalizados: Define tus propios márgenes.
Consejo: Si necesitas más espacio, los márgenes estrechos son una excelente opción.
4. Ajusta la Escala: El Secreto para Imprimir en Excel Correctamente
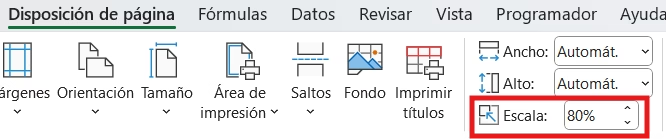
Aquí está la clave para que todo quepa en la página: la escala. Esta función reduce o amplía el tamaño de tu hoja de Excel al imprimir, sin modificar el tamaño real de las celdas en el archivo.
- En «Diseño de página«, busca la sección «Ajustar área de impresión«.
- Verás un porcentaje que indica la escala actual (normalmente 100%).
- Reduce el porcentaje gradualmente (90%, 85%, 80%…) hasta que veas que todo el contenido se ajusta dentro de las líneas punteadas que marcan los límites de la página.
- También, en la misma sección, puedes hacer que Excel, ajuste el ancho y alto, automáticamente a 1 página o las que desees.
¡Importante! No reduzcas demasiado la escala, ya que el contenido podría quedar ilegible.
5. Vista Previa: El Paso Final para Imprimir en Excel Correctamente

Antes de enviar a la impresora, ¡siempre revisa la vista previa!
- Ve a «Archivo» > «Imprimir» (o usa el atajo Ctrl+P / Cmd+P).
- Observa cómo se verá tu hoja impresa.
- Si es necesario, vuelve a los pasos anteriores y realiza ajustes (márgenes, orientación, escala).
Modo Diseño de Página: Una Vista Alternativa
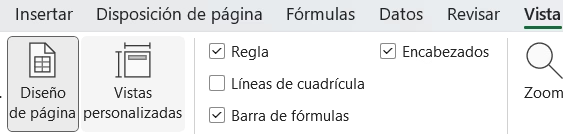
Excel ofrece una vista especial que te muestra cómo se imprimirá tu hoja: el modo «Diseño de página«.
- Ve a la pestaña «Vista«.
- Haz clic en «Diseño de página«.
- Verás tu hoja dividida en páginas, como si fuera un documento de Word. Esto te permite ver los márgenes, encabezados y pies de página, y cómo se ajusta el contenido.
Consejos Adicionales para una Impresión Perfecta
- Selecciona el área de impresión: Si solo quieres imprimir una parte de tu hoja, selecciónala antes de ir a «Archivo» > «Imprimir». Luego, en «Configuración», elige «Imprimir selección».
- Encabezados y pies de página: Agrega información útil como el título del documento, número de página, fecha, etc. (en la pestaña «Diseño de página», haz clic en «Imprimir títulos» y luego en «Encabezado y pie de página»).
- Líneas de división: Si quieres que las líneas de la cuadrícula de Excel se impriman, activa la casilla «Imprimir» en la sección «Líneas de división» de la pestaña «Diseño de página».
🔍 ¿Sabías que puedes Ocultar Funciones en Excel para proteger tus fórmulas y mantener tus hojas de cálculo más seguras? En nuestro tutorial «Ocultar Funciones en Excel» te mostramos paso a paso cómo hacerlo de manera sencilla y efectiva.
Conclusión
Imprimir en Excel correctamente ya no será un problema. Con estos sencillos pasos, podrás ajustar tus hojas, configurar márgenes, orientación y escala, y presentar tus datos de forma impecable. ¡Ahorra papel, tiempo y evita frustraciones!
💻 ¿Necesitas licencias de software a precios increíbles? Keysfan es la mejor opción para obtener claves 100 % genuinas de Windows, Office y mucho más. Además, con el código de descuento DH66, puedes ahorrar aún más en tu compra. ¡No pagues de más y consigue tu software original al mejor precio! 🔥




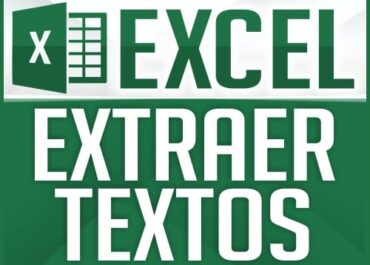










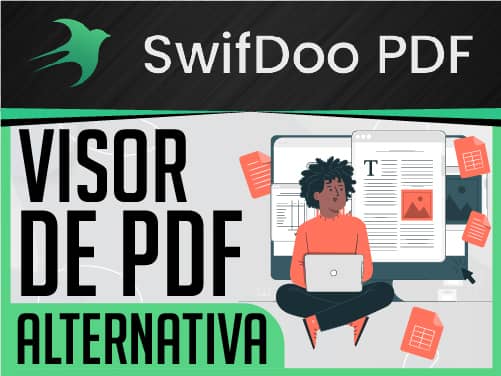


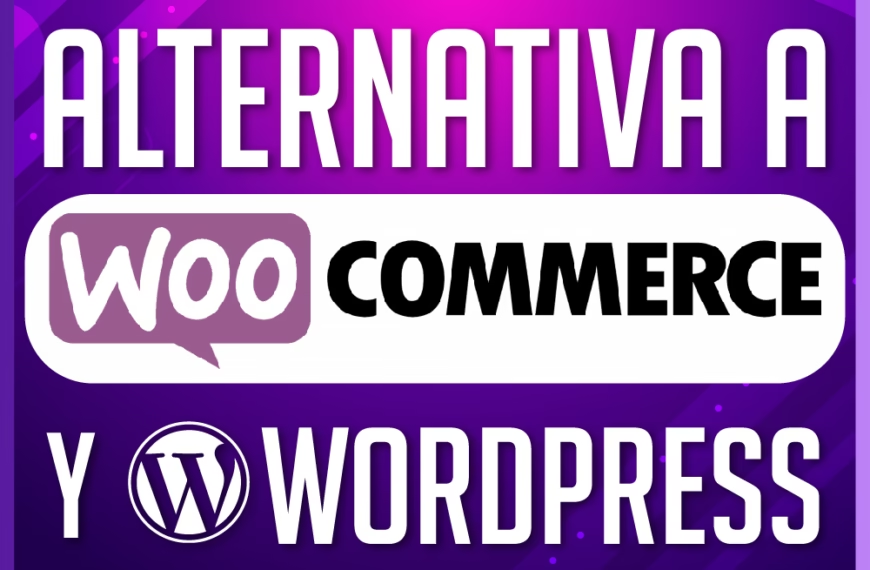




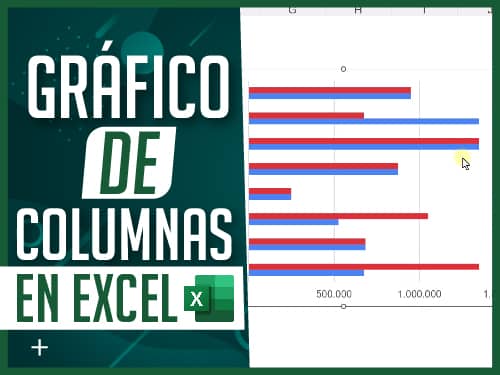
Explicas demasiado bien y muy entendible .
Agradezco toda la información.
Quisiera que explicarás por fa de pegar el documento en excel a Word para luego poder imprimir y de igual forma realizar cambios estando el documento ya en word
Hola, me gustaría saber porque estos videos no tienen material de apoyo
Me encanta como explicas , he podido entender muy fácil.
te agradezco mucho