Curso de Word – Capítulo 12: Ajustar Valores Predeterminados (Fuente, tamaño, Interlineado, etc.)
En este artículo, te enseñaremos cómo personalizar la configuración predeterminada de Microsoft Word para que cada nuevo documento se adapte automáticamente a tus preferencias de estilo y formato. Esto no solo mejora la consistencia visual de tus documentos, sino que también optimiza tu flujo de trabajo al eliminar la necesidad de ajustes manuales repetitivos.
Introducción a la Configuración Predeterminada en Word
Microsoft Word aplica, por defecto, ciertos parámetros de fuente, tamaño de texto, interlineado y alineación en todos los documentos nuevos. La configuración estándar suele incluir la fuente Calibri en tamaño 11, alineada a la izquierda y con interlineado sencillo. Aunque es funcional para la mayoría de los documentos, estos ajustes pueden no adaptarse a sus necesidades personales o profesionales. Personalizar estas opciones ayuda a crear una apariencia profesional y ahorrar tiempo.
2. ¿Cómo configurar la fuente y el tamaño de texto predeterminado?
Para cambiar la fuente y el tamaño de texto predeterminados, sigue estos pasos:
- Abra un nuevo documento en Word y seleccione un bloque de texto.
- Haga clic derecho en el estilo «Normal» en la cinta de estilos y seleccione Modificar.
- En el menú de configuración, seleccione la fuente y el tamaño de texto deseado.
- Elija la opción «Nuevos documentos basados en esta plantilla» para que los cambios se apliquen a todos los documentos nuevos.
- Haz clic en Aceptar para guardar los cambios.
Con esta personalización, cada nuevo documento se abrirá automáticamente con el estilo y tamaño de fuente que haya seleccionado, evitando cambios manuales en cada creación.
3. Configuración de Alineación y Espaciado Predeterminados
Ajustar la alineación y el interlineado puede mejorar la legibilidad de tus documentos:
- Alineación: Word aplica alineación a la izquierda de manera predeterminada. Si prefiere una alineación justificada, seleccione «Justificar» en las opciones de alineación dentro del menú de estilo.
- Interlineado: La configuración predeterminada de Word usa un interlineado sencillo. Si prefieres un interlineado de 1.5, ajusta esta opción en el mismo menú y selecciona «Establecer como predeterminado».
- Espaciado adicional: Agregar o reducir espacio entre párrafos ayuda a organizar la estructura del texto.
Aplicar estos cambios garantiza que cada documento tenga una apariencia limpia y profesional, sin necesidad de ajustes adicionales.
4. Establecer otros Valores Predeterminados: Sangría y Márgenes
Configurar sangrías y márgenes predeterminados es útil para documentos con contenido estructurado:
- Márgenes: Puedes ajustar los márgenes predeterminados desde la pestaña «Diseño» o «Disposición de página».
- Sangrías: La sangría se puede ajustar mediante el menú de «Estilo» o configuración de párrafo, permitiendo un espacio adecuado en documentos más formales o académicos.
5. Comprobación de los Cambios
Una vez que hayas aplicado todas las configuraciones predeterminadas, cierra y vuelve a abrir Word para verificar que cada nuevo documento utiliza los ajustes que seleccionaste.
Conclusión
Configurar los valores predeterminados en Microsoft Word es una manera eficiente de optimizar tu tiempo y asegurar que cada documento cumpla con los estándares que prefieras, ya sea en estilo o en formato. Implementar estos cambios es sencillo y puede marcar una gran diferencia en la presentación de tus documentos, especialmente si trabajas en entornos profesionales donde la consistencia visual es clave.






















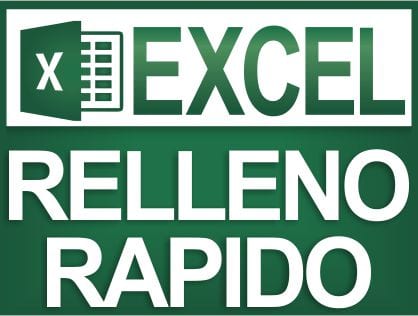
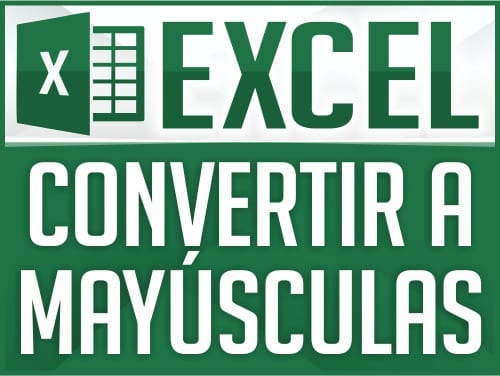
Muchas gracias por el curso.
Me gustaría algunas recomendaciones de libros para aprender más.