Curso Publisher – Capítulo 2: Crear Folletos
Bienvenido a nuestra guía detallada para crear folletos en Microsoft Publisher. En este blog, explicaremos paso a paso cómo diseñar y personalizar un folleto con Publisher, desde la selección de plantillas hasta la impresión a doble cara. ¡Sigue leyendo y descubre cómo puedes lograr diseños profesionales en minutos!
¿Por Qué Usar Microsoft Publisher para Crear Folletos?
Microsoft Publisher es una herramienta intuitiva y fácil de usar, ideal para crear material publicitario sin necesidad de conocimientos avanzados de diseño. Con Publisher, puedes seleccionar plantillas prediseñadas, personalizarlas y prepararlas para impresión con pocos clics, ahorrándote tiempo y dinero.
Cómo Crear un Folleto en Publisher Paso a Paso
1. Abrir Microsoft Publisher
Para comenzar, abre Microsoft Publisher. Puedes hacerlo desde el menú de inicio o escribiendo “Publisher” en la barra de búsqueda. Al abrir, selecciona la opción de “Folletos” para ver las plantillas disponibles.
2. Seleccionar una Plantilla de Folleto
Publisher ofrece una variedad de plantillas que puedes usar como base. Selecciona una que se adapte a tus necesidades o la imagen de tu marca. Las plantillas son personalizables, por lo que puedes cambiar colores, tipos de letra, y disposición de elementos.
3. Personalización del Diseño del Folleto
Personalizar tu folleto es sencillo:
- Cambio de texto: Sustituye el texto predeterminado por la información específica de tu folleto, como el título, descripciones y datos de contacto.
- Insertar imágenes: Puedes insertar imágenes propias o seleccionar formas como corazones, estrellas, etc., que se pueden rellenar con una imagen. Para agregar una imagen en forma, selecciona la opción de “Relleno de imagen” y elige una imagen desde tu equipo.
- Cambiar colores y fuentes: Publisher permite modificar los colores y fuentes de los textos y elementos visuales para adaptarlos a los colores de tu marca.
4. Configuración de Impresión para Folletos
Cuando tu folleto esté listo, puedes configurarlo para imprimirlo:
- Impresión a doble cara: Si tu impresora admite esta opción, selecciona “Impresión a doble cara” en las propiedades de la impresora. Publisher ajusta automáticamente los márgenes y guías de corte, facilitando el proceso.
- Ajustes adicionales: Configura la impresión en tipo “Folleto” para reducir los márgenes y lograr una presentación más profesional. También puedes seleccionar la opción de “Bordes” para mantener alineado el diseño en ambos lados del folleto.
Consejos para Mejorar el Diseño de tu Folleto
- Usa colores complementarios: Selecciona combinaciones de colores que atraigan la atención y mantengan la legibilidad.
- Mantén la coherencia de la marca: Utiliza fuentes, colores y logotipos que representen la identidad de tu marca.
- Incorpora imágenes de calidad: Imágenes nítidas y relevantes captarán la atención de tus lectores y mejorarán la estética general de tu folleto.
Conclusión
Microsoft Publisher es una herramienta práctica y eficiente para crear folletos sin complicaciones. Con sus plantillas prediseñadas y opciones de personalización, puedes lograr diseños atractivos que representen a tu marca o negocio. Siguiendo los pasos mencionados, puedes obtener resultados profesionales en poco tiempo.

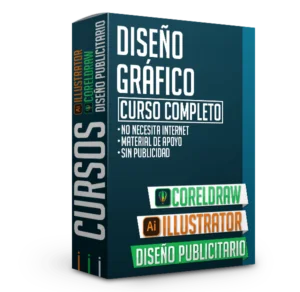
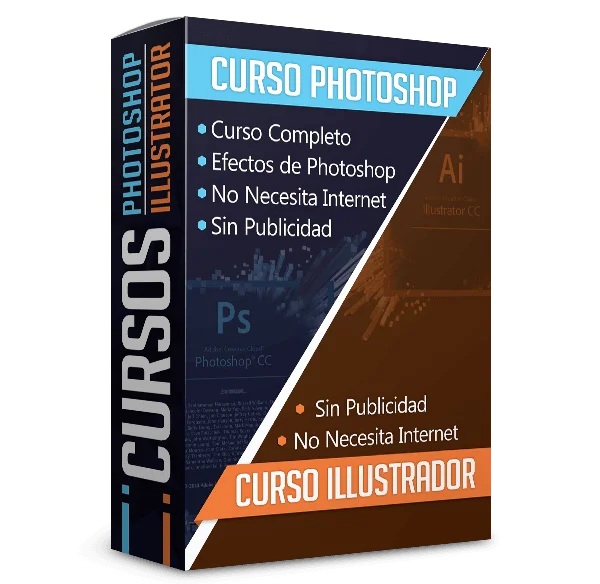
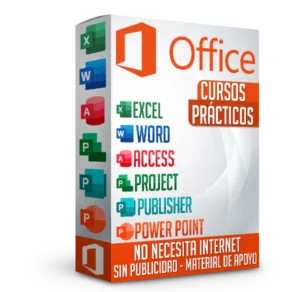



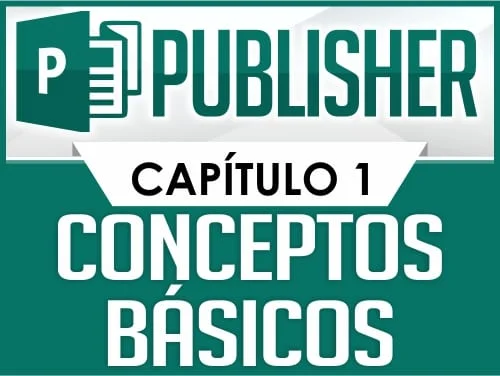
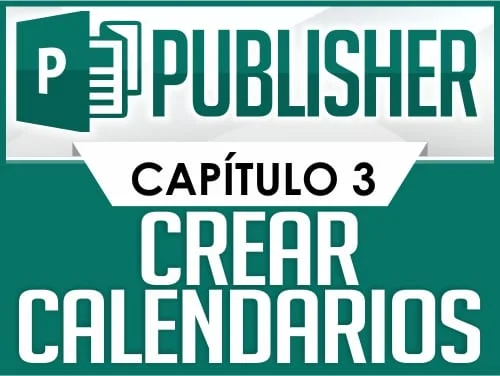
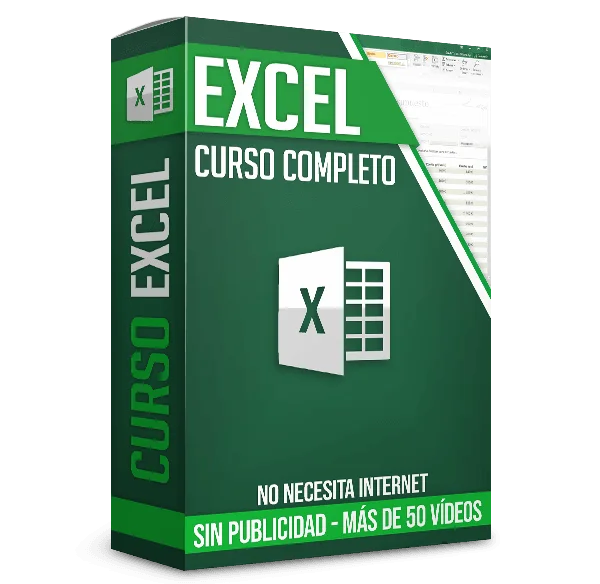
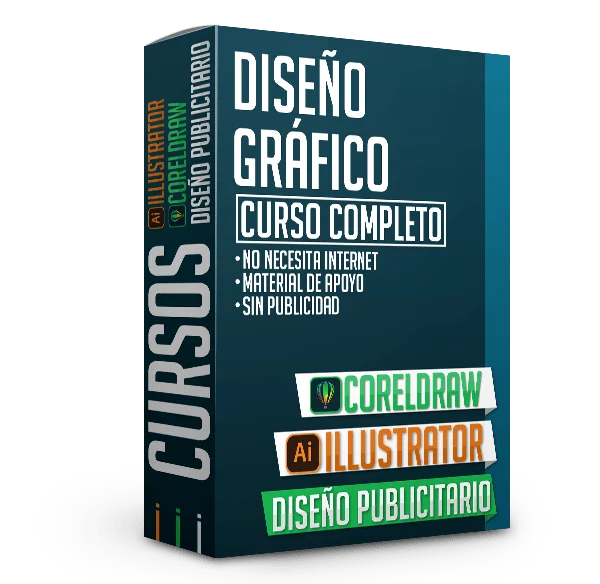
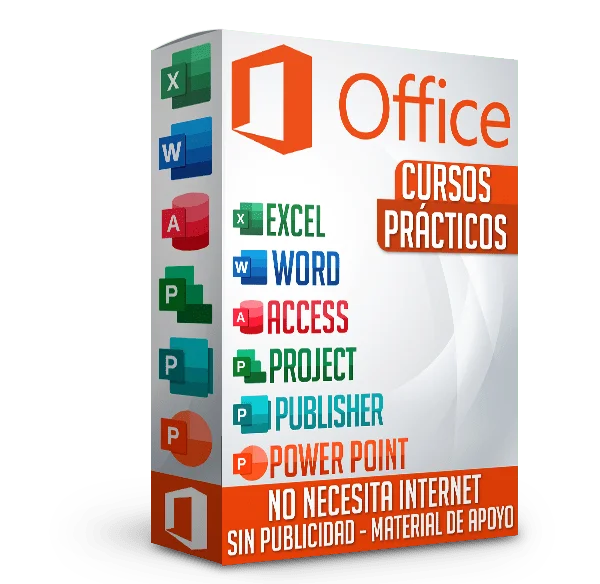



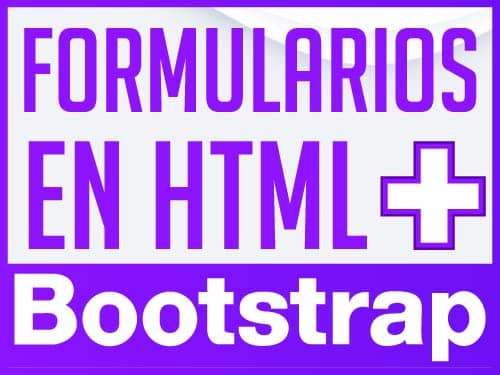




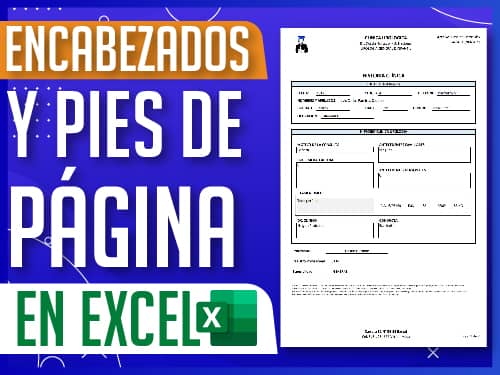
Hola Gracias por el video; como puedo imprimir guias para saber donde doblar?