Curso de Project – Capítulo 2: Configuración del Calendario Laboral
¡Bienvenido al segundo capítulo del curso de Microsoft Project! En este tutorial aprenderás a crear y personalizar un calendario laboral en Project, una herramienta esencial para gestionar eficientemente el tiempo de trabajo en tus proyectos. Configurar correctamente el calendario laboral permite una mejor planificación, precisión en el cronograma, y una clara visualización de los días y horas de trabajo en cada proyecto. ¡Comencemos!
¿Por Qué Es Importante Configurar un Calendario Laboral en Project?
Tener un calendario laboral adaptado a tus necesidades es fundamental. Microsoft Project usa por defecto un calendario estándar, que tal vez no coincida con los días y horarios laborales específicos de tu equipo. Este capítulo muestra cómo ajustar el calendario para que incluya días de trabajo en sábado y configure horarios personalizados. Con esto, podrás:
- Optimizar la programación del proyecto según el calendario laboral real de tu equipo.
- Evitar errores de planificación al alinear los cronogramas con la disponibilidad real.
- Calcular costos y sueldos de manera más precisa, basándote en la carga laboral semanal.
Pasos para Crear un Calendario Laboral en Microsoft Project
Sigue estos pasos para configurar y personalizar un calendario en Microsoft Project:
1. Accede a la Opción de Cambiar Tiempo de Trabajo
- Desde tu proyecto en Microsoft Project, ve a la pestaña Proyecto y selecciona Cambiar tiempo de trabajo. Aquí se abre la configuración del calendario estándar.
2. Crea un Nuevo Calendario
- En lugar de editar el calendario estándar, haz clic en Crear calendario.
- Nombra el calendario según el propósito o la particularidad (por ejemplo, “sábado Laboral” o “Proyecto ABC”).
- Selecciona la opción Hacer una copia del calendario estándar para preservar el calendario original.
3. Ajusta el Horario Laboral
- Accede al nuevo calendario que has creado y ajusta los horarios laborales específicos.
- Establece el comienzo de la semana en lunes y define el horario de trabajo, como de 8:00 a.m. a 12:00 p.m. y de 1:00 p.m. a 5:00 p.m.
- Si tu equipo trabaja los sábados, puedes activar este día y definir el horario correspondiente.
4. Configura las Semanas Laborales
- En el panel de configuración de Semanas laborales, selecciona Detalles.
- Configura los días laborables (por ejemplo, de lunes a sábado) y especifica los intervalos de horas. Deja el domingo como no laborable si corresponde.
- Ajusta las horas por día (8 horas) y horas semanales (48 horas si incluyen el sábado) según tus necesidades.
5. Asigna el Calendario a un Proyecto
- Una vez configurado el calendario, ve a Proyecto > Información del proyecto y selecciona tu nuevo calendario como el predeterminado para el proyecto actual.
- Asegúrate de que la vista de diagrama de Gantt esté sincronizada con este calendario, ya que reflejará la disponibilidad de tu equipo en la planificación de tareas.
¿Por Qué Usar un Calendario Global en Microsoft Project?
Si gestionas múltiples proyectos y deseas aplicar el mismo calendario a todos ellos, puedes hacerlo creando un Calendario Global. Sigue estos pasos:
- Ve a Archivo > Organizador y selecciona el calendario que deseas configurar como global.
- Esto permitirá que todos los nuevos proyectos utilicen automáticamente este calendario, ahorrándote tiempo en la configuración inicial.
Conclusión
La configuración de un calendario laboral en Microsoft Project es un paso esencial para cualquier gestor de proyectos. Con este tutorial, ahora tienes el conocimiento para adaptar el calendario a los días y horarios de trabajo específicos de tu equipo. Al personalizar el calendario, podrás mejorar la precisión en la planificación, reducir errores y calcular de forma precisa el tiempo y el costo del proyecto.
Configurar un calendario laboral específico para cada proyecto o usar un calendario global te ahorrará tiempo y facilitará la gestión. ¡Pon en práctica estos pasos y optimiza tu flujo de trabajo en Project!












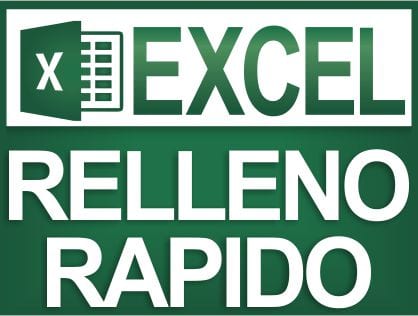
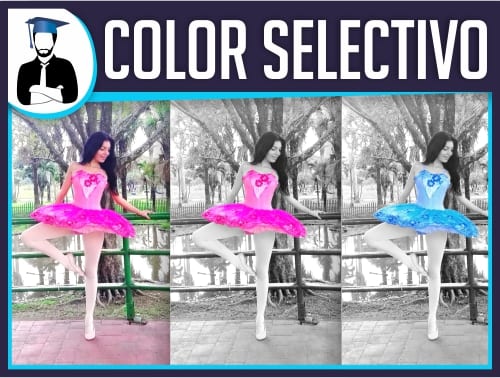







EXCELENTES CURSOS