Curso LibreOffice Writer: Capítulo 1 – Creación de Cartas Formales y Uso de Herramientas Básicas
Bienvenidos a este primer capítulo del Curso LibreOffice Writer, donde aprenderás a utilizar este editor de texto gratuito para crear una carta formal, dominar las herramientas esenciales y mejorar tu eficiencia en la edición de documentos.
¿Qué es LibreOffice Writer y Por Qué Usarlo?
LibreOffice Writer es una herramienta gratuita y de código abierto que permite editar textos de manera profesional. A diferencia de otros programas de pago, LibreOffice Writer ofrece funciones avanzadas sin costo alguno, ideal para estudiantes, profesionales y usuarios en general que buscan un editor confiable. Además, es compatible con múltiples formatos, incluyendo .docx, lo cual facilita el intercambio de archivos con usuarios de Microsoft Word.
Ventajas de LibreOffice Writer
- Gratuito y Accesible: No necesitas licencias ni suscripciones.
- Compatible con Microsoft Word: Puedes abrir y guardar archivos en formato
.docx. - Funciones de Formato Avanzadas: Incluye herramientas que van desde el formato de texto hasta el diseño de tablas y columnas.
Al posicionar este blog, captamos la atención de aquellos interesados en programas de edición de texto gratuitos, ayudándoles a descubrir todas las posibilidades que ofrece LibreOffice Writer.
Tutorial Paso a Paso para Crear una Carta Formal en LibreOffice Writer
Crear una carta formal en LibreOffice Writer es sencillo si sigues estos pasos básicos. Aprende a optimizar tu carta con un formato profesional, asegurando claridad y buena presentación.
Paso 1: Abrir LibreOffice Writer
Para abrir LibreOffice Writer, sigue uno de estos métodos:
- Menú de Inicio: Haz clic en «Inicio» y selecciona LibreOffice Writer.
- Acceso Rápido: Usa el comando
Inicio + R, escribe «swriter» y presiona Enter para abrir el programa instantáneamente.
Paso 2: Escribir el Contenido de la Carta
En este paso, ingresa los datos esenciales de una carta formal:
- Fecha y lugar
- Destinatario (nombre y cargo)
- Saludo Formal y cuerpo de la carta
- Despedida y Firma
Estos elementos darán a tu carta una estructura profesional y coherente.
Paso 3: Formato de Fuente y Tamaño
Para un aspecto formal, usa fuentes como Arial o Times New Roman, en tamaño 12, que se leen bien y son estándares en documentos de negocios. Selecciona todo el texto (Ctrl+E) y aplica la fuente y tamaño deseados.
Paso 4: Configurar Espaciado e Interlineado
Un buen espaciado es clave para que el documento sea fácil de leer. Ajusta el interlineado a 1.5 para un mejor flujo visual y asegúrate de añadir espacios entre párrafos. En «Formato» > «Párrafo» puedes modificar estos valores.
Paso 5: Guardar y Exportar la Carta
Una vez que hayas terminado, guarda el documento en formato .odt para ediciones futuras. Si deseas compartirlo, exporta tu carta en PDF desde «Archivo» > «Exportar como PDF».
Herramientas Básicas en LibreOffice Writer que Facilitan la Edición de Documentos
Conocer las herramientas clave de LibreOffice Writer puede ahorrarte tiempo y esfuerzo:
- Comandos de Selección: Usa
Ctrl+Epara seleccionar todo el texto o selecciona secciones específicas conShift + clic. - Atajos de Formato: Combina
Ctrl+Bpara negrita yCtrl+Ipara cursiva en secciones importantes. - Navegación Rápida: Usa
Inicio + Ry comandos de teclado para moverte rápidamente y abrir documentos.
Estas funciones mejoran tu experiencia en la edición, especialmente si trabajas con documentos largos o necesitas aplicar formato específico a distintas partes del texto.
DESCARGAR MATERIAL DE APOYO
Descarga el archivo que vemos en el vídeo desde los siguientes enlaces
Mega | MediaFire | Descarga Directa
Conclusión
Con este primer capítulo de LibreOffice Writer, has aprendido a crear una carta formal de manera rápida y eficiente. Ahora sabes cómo aplicar formato profesional, ajustar el espaciado, y exportar el documento en distintos formatos. LibreOffice Writer es una excelente alternativa para quienes buscan un editor de texto completo y gratuito, y dominarlo te permitirá optimizar tus tareas y presentaciones. ¡Continúa con el curso para descubrir más herramientas avanzadas que potenciarán tu habilidad en la edición de documentos!



















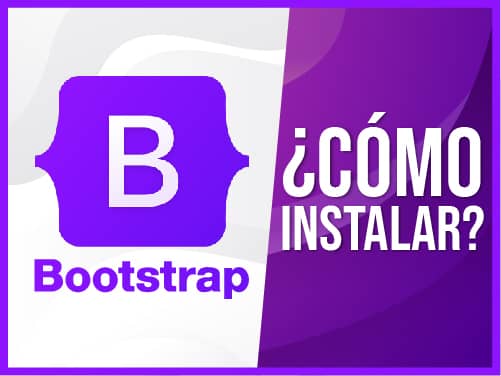



gracias