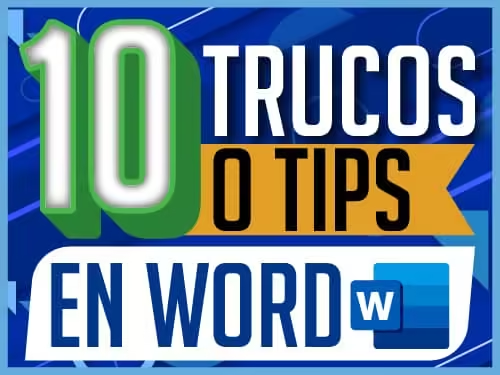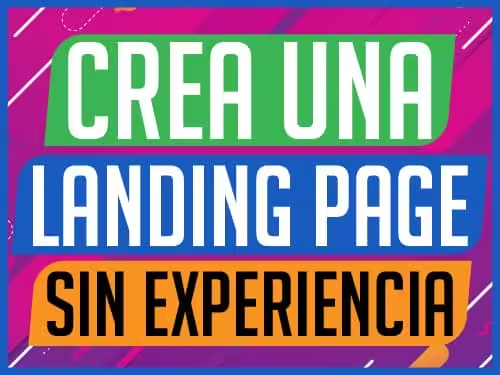Cómo Diseñar un Tríptico Profesional en Word en Minutos
Crear un tríptico en Word puede parecer complicado, pero con los consejos adecuados, podrás hacerlo rápido y de manera profesional. En este artículo, te explicaré paso a paso cómo diseñar un tríptico en Word desde cero o utilizando plantillas, optimizando su diseño para que luzca atractivo y funcional.
Descargar Material de Apoyo
¿Listo para poner en práctica el tutorial? Descarga el «material de apoyo» y trabaja con el mismo archivo que usamos en el video.
1. Usa Plantillas de hacer un tríptico en Word
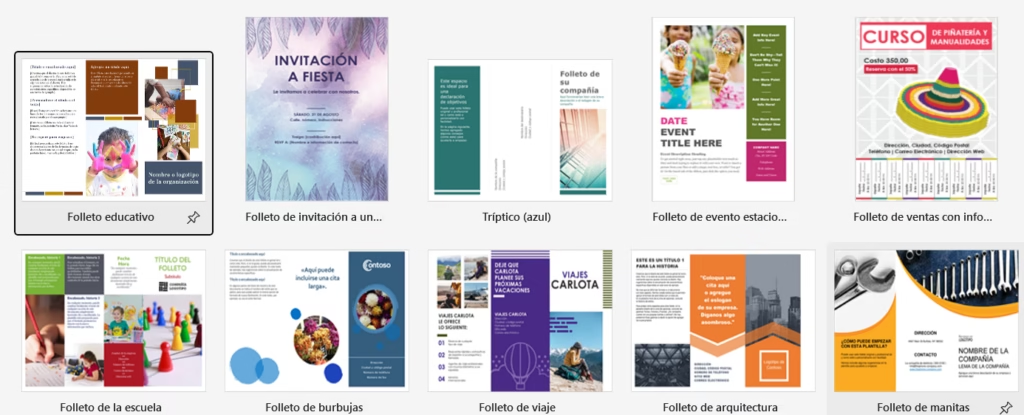
La forma más sencilla de crear un tríptico en Word es utilizando plantillas predefinidas. Para ello, sigue estos pasos:
- Abre Word y ve a Archivo > Nuevo.
- Escribe «tríptico» en la barra de búsqueda.
- Elige una plantilla que se ajuste a tus necesidades.
- Edita la información con tus propios datos.
Esto te permitirá ahorrar tiempo y obtener un diseño profesional sin empezar desde cero.
📢 ¿Quieres aprender Word desde cero? Con el Curso de Word Básico, dominarás lo esencial para crear documentos como un pro. 📝✨ ¡Inscríbete ahora y empieza a mejorar tus habilidades! 🚀
2. Crear un Tríptico en Word Desde Cero
Si prefieres personalizar tu tríptico al máximo, puedes crearlo desde cero siguiendo estos pasos:
Ajuste de Página
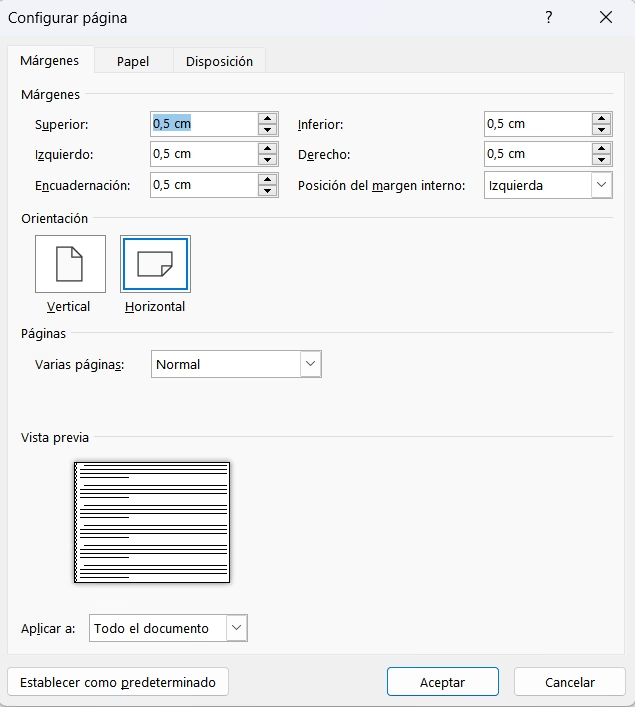
- Ve a la pestaña Disposición y selecciona:
- Orientación: Horizontal.
- Tamaño: Carta (el más común en impresiones).
- Márgenes: Personalizadas a 0.5 cm para evitar cortes al imprimir.
Dividir en Columnas

- Ve a Diseño > Columnas > Más columnas.
- Selecciona tres columnas.
- Activa la opción Línea entre columnas para guiarte mejor en el diseño.
Estructura del Tríptico
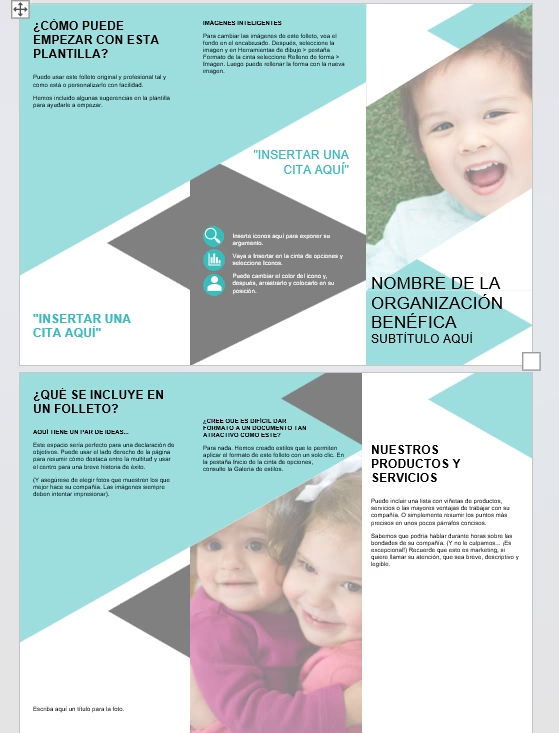
El tríptico consta de seis secciones, pero la distribución correcta es fundamental:
- Primera hoja:
- Columna 1: Información de apertura (mensaje clave).
- Columna 2: Parte trasera con datos de contacto.
- Columna 3: Primera cara visible (título y diseño llamativo).
- Segunda hoja:
- Tres columnas completas con la información principal (productos, servicios, descripciones, etc.).
3. Agregar Diseño y Estilo Profesional para hacer un tríptico en Word
Fondos y Diseño
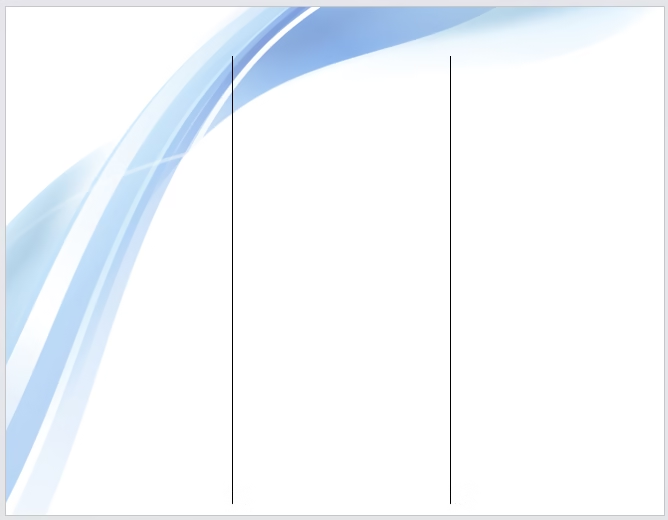
Para agregar fondos sin afectar el contenido:
- Inserta una imagen y configúrala en Delante del texto.
- Ajusta su tamaño y posición.
- Para evitar que se mueva, córtala y pégala en el Encabezado.
De esta manera, el fondo quedará fijo y no interferirá con los textos.
Uso de Cuadros de Texto

Para mayor flexibilidad, usa cuadros de texto en lugar de escribir directamente:
- Ve a Insertar > Cuadro de Texto > Dibujar Cuadro de Texto.
- Para evitar bordes y fondos, selecciona Sin contorno y Sin relleno.
- Mueve el texto libremente para un diseño más preciso.
Uso de Formas y Transparencias
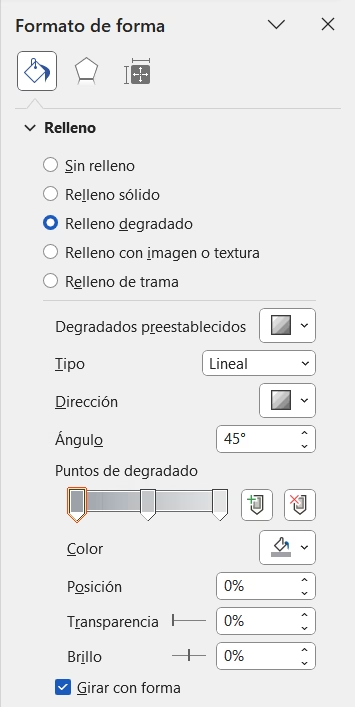
Para darle un estilo moderno:
- Ve a Insertar > Formas y elige una figura.
- Modifica su diseño con Modificar puntos.
- Agrega transparencia desde Formato de forma > Relleno con degradado.
Uso de Iconos Profesionales
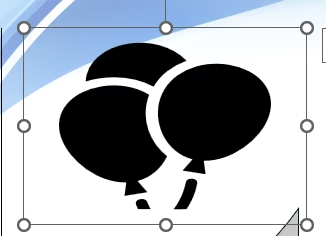
Word permite insertar iconos vectoriales sin perder calidad:
- Ve a Insertar > Iconos.
- Elige el icono y colócalo en Delante del texto.
- Ajusta su tamaño y color según el diseño.
4. Alternativas a Word para Diseñar Trípticos
Si buscas otras herramientas, puedes probar Canva. Es una opción intuitiva con plantillas listas para editar. Sin embargo, en Canva los diseños no son completamente tuyos, ya que la plataforma conserva los derechos de los archivos.
Word sigue siendo una excelente alternativa para diseños personalizados y totalmente editables.
Cómo Obtener Microsoft Word Legalmente
Si no tienes Word, puedes adquirirlo de manera legal y económica a través de Keysfan, donde puedes obtener licencias OEM permanentes a precios accesibles. Utiliza el código DH66 para obtener un 66% de descuento en Office 2021 o DH50 para un 50% de descuento en Windows.
Conclusión
Diseñar un tríptico en Word es sencillo si sigues los pasos adecuados. Ya sea usando plantillas o creándolo desde cero, puedes lograr un resultado profesional en pocos minutos. Recuerda optimizar el diseño con fondos, cuadros de texto y formas para mejorar su apariencia.