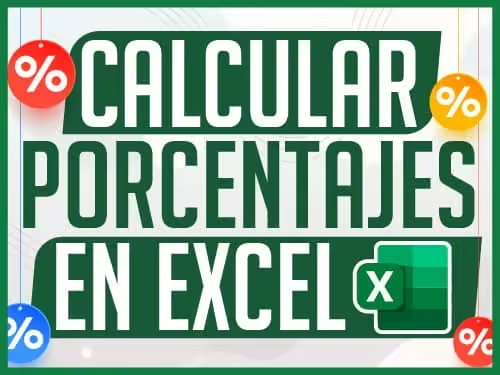Cómo Automatizar Tareas en Word con Elementos Rápidos
Beneficios de Automatizar Tareas en Word: Ahorra Tiempo y Mejora tu Productividad
Microsoft Word cuenta con herramientas poco conocidas que pueden mejorar tu productividad y optimizar tu flujo de trabajo. Entre ellas, los Elementos Rápidos permiten automatizar tareas repetitivas como insertar firmas, fechas y propiedades del documento de manera eficiente. En este artículo, aprenderás cómo utilizar esta función para ahorrar tiempo en la creación de documentos.
¿Qué son los Elementos Rápidos en Word?
Los Elementos Rápidos son fragmentos de texto, imágenes o formas que puedes guardar y reutilizar en diferentes documentos. Están disponibles desde la versión 2007 de Word y permiten automatizar procesos repetitivos.
Si quieres aprender más sobre las funciones básicas de Word, te recomendamos: Curso de Word Basico Gratuito para principiantes
Cómo Crear un Elemento Rápido para Firmas
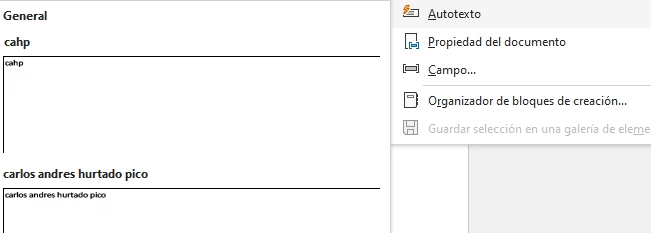
Si necesitas insertar una firma en múltiples documentos, sigue estos pasos:
- Crear la firma: Puede ser un dibujo, imagen, texto o forma.
- Seleccionar la firma.
- Ir a la pestaña «Insertar» y hacer clic en «Elementos rápidos».
- Elegir «Autotexto» y luego «Guardar selección en galería de Autotexto».
- Asignar un nombre (Ejemplo: «Firma Gerente») y asegurarte de guardarlo en la plantilla «Normal».
- Aceptar.
Ahora, para insertar la firma en cualquier documento:
- Ve a Insertar > Elementos rápidos > Autotexto y selecciona la firma guardada.
Automatizar Propiedades del Documento
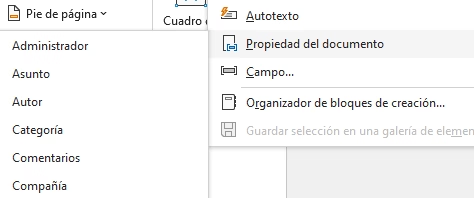
Si trabajas con documentos formales, puedes insertar propiedades del documento como el nombre de la compañía y hacer que se actualicen automáticamente.
- Ir a «Insertar» > «Elementos rápidos» > «Propiedades del documento».
- Seleccionar la propiedad deseada (Ejemplo: «Compañía»).
- Editar el campo en «Archivo» > «Información» > «Mostrar todas las propiedades».
Cuando cambies la propiedad, se actualizará automáticamente en todo el documento.
Insertar Fecha Automática en Documentos
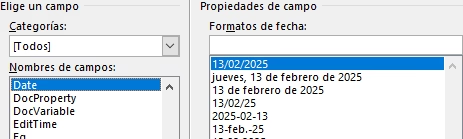
Si quieres que la fecha se actualice automáticamente cada vez que abras un documento:
- Selecciona el lugar donde quieres insertar la fecha.
- Ve a «Insertar» > «Elementos rápidos» > «Campo».
- Elige «Date» y selecciona el formato de fecha deseado.
- Aceptar.
Para actualizar la fecha manualmente, haz clic derecho y selecciona «Actualizar campo».
Uso de Campos para Documentos Personalizables
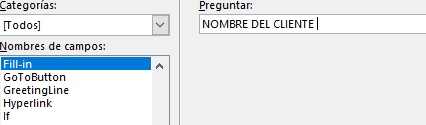
Si creas documentos repetitivos como cartas o contratos, puedes utilizar campos que soliciten información antes de completar el texto.
- Ve a «Insertar» > «Elementos rápidos» > «Campo».
- Selecciona «Fill-in».
- Escribe el nombre del campo (Ejemplo: «Nombre del Cliente»).
- Aceptar.
Cada vez que abras el documento, Word te pedirá completar este campo.
Cómo Eliminar Elementos Rápidos Guardados
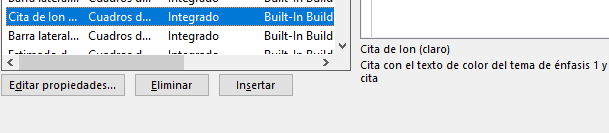
Si ya no necesitas un Elemento Rápido:
- Ve a «Insertar» > «Elementos rápidos» > «Organizador de bloques de construcción».
- Selecciona el elemento que deseas eliminar.
- Haz clic en «Eliminar» y confirma.
Para mas trucos avanzados visita: 10 Trucos o Tips de Word
Conclusión
Los Elementos Rápidos de Word son una herramienta poderosa para automatizar tareas repetitivas y mejorar la eficiencia en la creación de documentos. Desde insertar firmas hasta gestionar propiedades y fechas automáticas, su uso adecuado puede ahorrarte mucho tiempo.
Si tienes dudas o quieres aprender más trucos sobre Word, ¡déjalo en los comentarios! Además, aquí te dejamos algunos trucos y curiosidades adicionales:
- Insertar el tamaño del archivo automáticamente: Ve a «Insertar» > «Elementos rápidos» > «Campo» y selecciona «FileSize» para mostrar el tamaño actual del documento.
- Generar texto de prueba rápidamente: Escribe
=rand(3,5)y presiona Enter. Esto insertará 3 párrafos con 5 frases de texto aleatorio. - Actualizar todos los campos del documento a la vez: Presiona
Ctrl + Apara seleccionar todo y luegoF9para actualizar todos los campos. - Crear plantillas reutilizables: Guarda un documento con los elementos rápidos configurados como una plantilla (
.dotx) para usarlo en futuros documentos.
¿Cómo Obtener Microsoft Office Original?
Si deseas aprovechar al máximo estas herramientas, te recomendamos adquirir una licencia original de Microsoft Office. En www.keysfan.com encontrarás promociones exclusivas en licencias de Microsoft Office 2021. Recuerda que el cupón DH66 es válido únicamente para Microsoft Office 2021, permitiéndote obtener descuentos adicionales.
Preguntas Frecuentes
¿Desde qué versión de Word está disponible esta función?
Los Elementos Rápidos están disponibles desde Word 2007 en adelante.
¿Puedo guardar varias firmas en Elementos Rápidos?
Sí, puedes guardar diferentes versiones de firmas y seleccionarlas según el documento.
¿Los campos automáticos funcionan en documentos antiguos?
Sí, puedes insertarlos en documentos ya creados y se actualizarán automáticamente.