¡Aprende a Dividir Documentos de Word Fácilmente!
Separar documentos de Word puede ser una tarea tediosa si no conoces las herramientas adecuadas. Ya sea que necesites separar una combinación de correspondencia o dividir un archivo extenso en partes más manejables, aquí te mostramos las mejores opciones para hacerlo de manera rápida y efectiva. En este tutorial, aprenderás cómo dividir documentos de Word utilizando herramientas en línea y macros, asegurando que puedas escoger el método que mejor se adapte a tus necesidades.
¿Buscas el material de apoyo?
Descarga los archivos vistos en el vídeo, incluida la macro para separar documentos sin necesidad de programas adicionales.
Métodos para Dividir Documentos de Word
Existen dos enfoques principales para dividir documentos de Word:
- Herramientas en línea: Varias páginas web permiten dividir documentos de forma automática.
- Uso de una Macro: Permite mayor control y es ideal para documentos grandes.
A continuación, te explicamos cómo usar cada uno de estos métodos.
1. Dividir Documentos de Word con Herramientas en Línea
Las siguientes plataformas permiten dividir archivos de Word de manera sencilla:
Pasos para dividir documentos con herramientas en línea
- Sube tu archivo en la plataforma elegida.
- Selecciona el método de división (por página, por número de páginas, etc.).
- Elige el formato de salida (Word, PDF, etc.).
- Haz clic en «Separar» y descarga los archivos resultantes.
De estas opciones, la mejor es Aspose, ya que permite elegir el formato de salida y definir cuántas páginas incluir en cada documento.

2. Dividir o Separar Documentos de Word con una Macro
Si manejas archivos grandes, las herramientas en línea pueden presentar límites de tamaño. En estos casos, una macro es la mejor solución.
Pasos para dividir un documento con Macro
- Guarda el documento en tu computador.
- Habilita la pestaña «Programador» en Word:
- Clic derecho en la cinta de opciones > «Personalizar cinta de opciones».
- Activa «Programador» o «Desarrollador».
- Abre Visual Basic dentro de la pestaña «Programador».
- Inserta un nuevo módulo y copia el siguiente código (Ver Código de la Macro)
- Ejecuta la Macro:
- Clic en «Macros» > Selecciona la macro creada > «Ejecutar».
- Ingresa el número de páginas por documento y espera a que el proceso finalice.
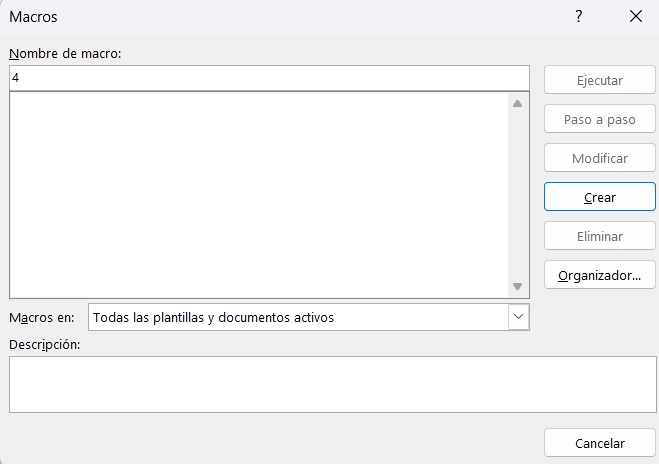
¡Importante! 🚨 Si nunca has trabajado con macros, no te preocupes. Antes de seguir, te recomiendo revisar este curso básico de Word donde aprenderás desde cero cómo usarlas. Así evitarás errores y aprovecharás al máximo su potencial. ¡No te lo pierdas! 💡
Código de la Macro
Sub SplitDocIntoIndividualFiles()
' Declaramos las variables
Dim i As Long
Dim docSplit As Document
Dim docOriginal As Document
Dim rgeSplit As Range
Dim strPath As String
Dim strName As String
Dim numPages As Long
Dim currentPage As Long
' Preguntamos al usuario el número de páginas por archivo
numPages = InputBox("Ingrese el número de páginas por archivo")
' Establecemos el documento original
Set docOriginal = ActiveDocument
' Obtenemos la ruta del documento original
strPath = docOriginal.Path & "\"
' Establecemos el nombre para los documentos divididos
strName = "Documento"
' Inicializamos la página actual
currentPage = 1
' Recorremos las secciones del documento original
With docOriginal
For i = 1 To .Sections.Count Step numPages
' Comprobamos si estamos intentando acceder a una sección que no existe
If i + numPages - 1 > .Sections.Count Then
' Si es así, ajustamos el final del rango para que sea la última sección del documento
Set rgeSplit = .Range(Start:=.Sections(i).Range.Start, End:=.Sections(.Sections.Count).Range.End)
Else
' Si no, establecemos el rango como de costumbre
Set rgeSplit = .Range(Start:=.Sections(i).Range.Start, End:=.Sections(i + numPages - 1).Range.End)
End If
' Ajustamos el final del rango
rgeSplit.End = rgeSplit.End - 1
' Comprobamos si el rango tiene contenido antes de crear un nuevo documento
If Len(rgeSplit.Text) > 1 Then
' Creamos un nuevo documento para la división
Set docSplit = Documents.Add
' Copiamos el texto formateado del documento original al documento dividido
docSplit.Range.FormattedText = rgeSplit.FormattedText
' Guardamos el documento dividido con un nombre único en la misma ruta que el documento original
docSplit.SaveAs2 strPath & strName & currentPage & ".docx"
' Cerramos el documento dividido
docSplit.Close
' Incrementamos el número de página actual
currentPage = currentPage + 1
End If
Next i
End With
End Sub
¿Cuál es la Mejor Opción?
| Método | Ventajas | Desventajas |
|---|---|---|
| Herramientas en línea | Fácil de usar, rápido, sin necesidad de configuración | Límites de tamaño y conexión a internet requerida |
| Macro en Word | Mayor control, ideal para documentos grandes, sin límites | Requiere configuración inicial y conocimientos básicos |
Si tu documento es pequeño, opta por las herramientas en línea. Si es extenso, la macro es la mejor solución.
Trucos y Curiosidades
Aquí tienes algunos trucos adicionales para optimizar la división de documentos en Word:
- Usa combinaciones de teclas: Accede rápidamente a la pestaña «Programador» presionando
Alt + F11en Windows. - Divide documentos en secciones: Antes de ejecutar la macro, usa «Salto de sección» (
Ctrl + Enter) para segmentar mejor el contenido. - Evita errores en macros: Guarda una copia de seguridad de tu documento antes de ejecutar cualquier código.
- Convierte automáticamente a PDF: Si necesitas los documentos en PDF, usa la función «Guardar como» y elige «PDF» como formato de salida.
- Automatiza tareas repetitivas: Puedes modificar la macro para realizar otras acciones, como agregar encabezados o numeración automática.
⚠️ ¡Atención! Si perdiste un archivo importante, no te preocupes. Sigue este tutorial para recuperar documentos en Word y evita contratiempos innecesarios. No dejes que un descuido borre tu esfuerzo; aquí te explicamos cómo restaurarlo paso a paso. 📄💻
Preguntas Frecuentes (FAQ)
1. ¿Puedo dividir un documento de Word sin herramientas en línea ni macros?
Sí, puedes hacerlo manualmente copiando y pegando el contenido en nuevos documentos, pero este método es más lento y tedioso.
2. ¿Las macros pueden dañar mi documento?
No, pero es recomendable guardar una copia de seguridad antes de ejecutarlas para evitar errores accidentales.
3. ¿Es posible dividir documentos manteniendo el formato original?
Sí, tanto las herramientas en línea como la macro pueden conservar el formato del documento original.
4. ¿Puedo dividir un documento por secciones en lugar de por páginas?
Sí, con una macro puedes configurar la división según secciones específicas en lugar de dividirlo por un número fijo de páginas.
5. ¿Qué hago si la macro no funciona en mi Word?
Verifica que la pestaña «Programador» esté habilitada, que el código se haya copiado correctamente y que el documento no tenga restricciones de edición.
6. ¿Hay una forma automática de nombrar los documentos divididos?
Sí, la macro se puede modificar para asignar nombres personalizados a los archivos resultantes.
💥 ¡Aprovecha esta oferta exclusiva! 💥 Si buscas licencias de software originales a precios irresistibles, Keysfan es tu mejor opción. Con el Cupón del 66% de Descuento = DH66, puedes conseguir Windows, Office y muchos más productos esenciales a un precio increíble. 🔥 No dejes pasar esta oportunidad y equipa tu PC con lo mejor sin gastar de más. 🚀
Conclusión
Ahora ya conoces los mejores métodos para separar documentos de Word de manera sencilla y eficiente. Prueba la herramienta que mejor se adapte a tus necesidades y ahorra tiempo en la organización de tus archivos.
Si este tutorial te ha sido útil, ¡compártelo y deja tus comentarios con cualquier duda! Nos vemos en el próximo tutorial. 📚🚀
















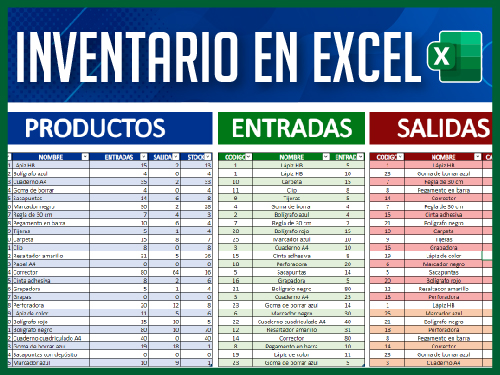







Hola, me puedes ayudar con el macro para dividir las paginas por favor? Excelente video
Lamentablemente no se encuentra la Macro aca en esta Guía!!
De todas maneras Gracias!!
buscaré en Youtube.
¡Hola!,
Ya hemos actualizado el POST con la macro, el material de apoyo y muchos más detalles.
Muchas gracias por comentar 😇