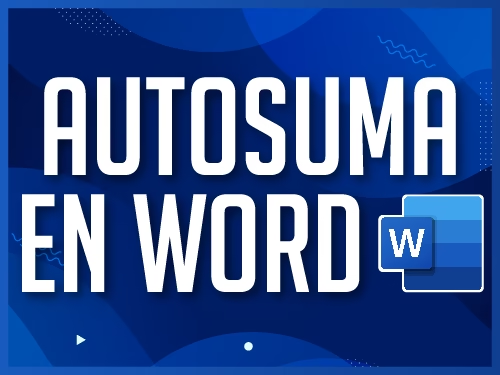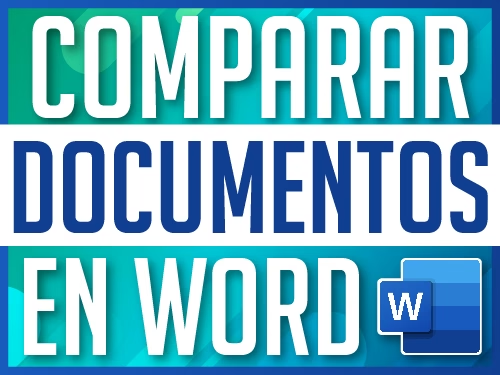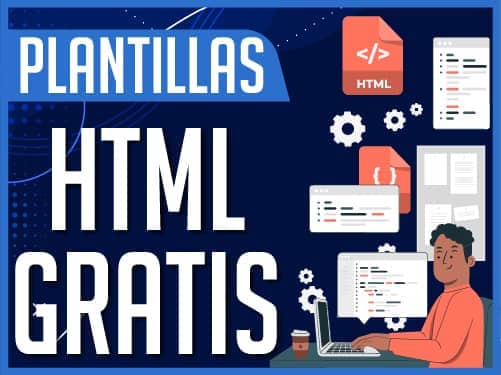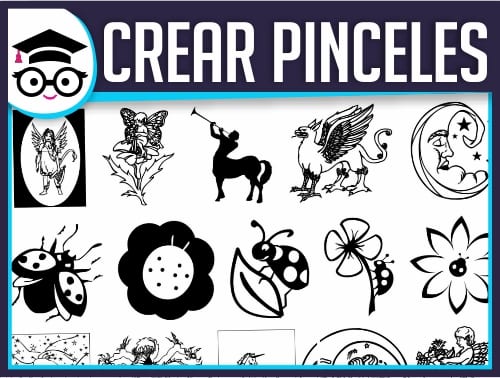Cómo compartir un documento de Word para edición en tiempo real
Cómo compartir un documento de Word para edición en tiempo real es clave para trabajar en equipo. Guardando tu archivo en OneDrive y activando los permisos de edición, varios usuarios pueden modificar el documento al mismo tiempo y ver los cambios en vivo. Aprende cómo hacerlo paso a paso.
Paso 1: Inicia sesión en tu cuenta de Microsoft para Compartir documentos en Word
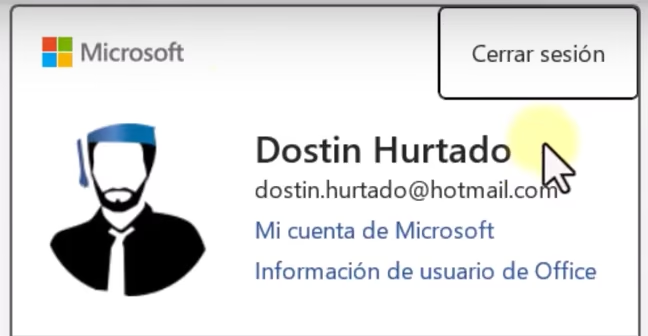
Para poder compartir y editar un documento de Word, el primer requisito es tener una cuenta de Microsoft. Si tienes una cuenta de Outlook o Hotmail, ¡ya tienes lo necesario! Si no ha iniciado sesión en Word, asegúrese de hacerlo en la esquina superior derecha de la aplicación.
¿Por qué es importante?
Al tener tu documento vinculado a una cuenta de Microsoft, puedes guardarlo directamente en OneDrive, el servicio en la nube de Microsoft, que es esencial para que el archivo esté accesible desde cualquier lugar, así poder compartir documentos en Word.
Paso 2: Guarda tu documento en OneDrive para Compartir documentos en Word
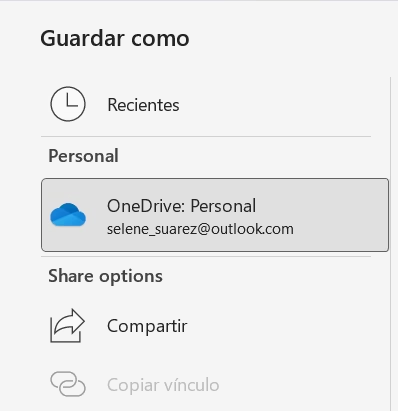
El siguiente paso es guardar el archivo en la nube. Esto garantiza que otras personas puedan acceder al documento y editarlo en tiempo real.
- Crea un documento en blanco o abre uno ya existente.
- Haz clic en Archivo → Guardar Como.
- Selecciona OneDrive como ubicación para guardar el documento.
De esta manera, tu archivo estará disponible en la nube y listo para compartir. Recuerde que, si el archivo no está guardado en OneDrive, no será posible que otras personas lo editen simultáneamente.
Paso 3: Compartir el archivo en Word

Ahora que el archivo está en la nube, es momento de compartirlo:
- Haz clic en el botón Compartir en la esquina superior derecha.
- Puedes enviar el documento directamente a una persona usando su correo electrónico, o puedes copiar un enlace y enviarlo a varias personas.
- En las opciones de compartir, puedes elegir si la persona puede ver o editar el documento.
Esta función es ideal si quieres mantener control sobre quién puede hacer cambios importantes en el documento.
Paso 4: ¡Comienza a colaborar!
Una vez que haya compartido el documento, las personas con quienes lo ha compartido pueden acceder al archivo y hacer modificaciones. Word permite la edición en tiempo real, lo que significa que verás los cambios que los demás hacen casi instantáneamente.
Un consejo importante: si quieres evitar que alguien no autorizado modifique tu documento, puedes eliminar los enlaces de edición o cambiar los permisos en cualquier momento.
Un Curso Básico de Word 🖥️ es ideal para aprender a crear y editar documentos, dar formato al texto ✍️ e insertar imágenes y tablas 📄. Perfecto para estudiantes y profesionales que quieren mejorar su productividad de forma sencilla.
Consejos adicionales para la edición colaborativa
Historial de versiones: Si alguien borra o modifica algo importante, Word guarda un historial de versiones. Puedes restaurar cualquier versión anterior en caso de errores o cambios no deseados.
Comentarios en Word: Es ideal usar los comentarios para dejar sugerencias sin modificar directamente el documento. Perfecto para revisiones y ajustes.
¡Aprovecha las ofertas de Keysfan!
Si necesitas una licencia de Office o Windows, Keysfan tiene descuentos imperdibles. Consigue Office 2021 de por vida con un 66% de descuento usando el código DH66, o adquiere Windows 11/10 con un 50% de descuento aplicando el cupón DH50.
🔥 Oferta exclusiva: https://bit.ly/Offkf
Preguntas Frecuentes (FAQ)
Conclusión
Compartir y editar documentos de Word de forma colaborativa no solo es práctico, sino que puede facilitar enormemente el trabajo en equipo. Desde guardar en OneDrive hasta el control total sobre quién puede editar, Word ofrece herramientas intuitivas para colaborar sin complicaciones. ¡Sigue estos pasos y disfruta de la edición en tiempo real!