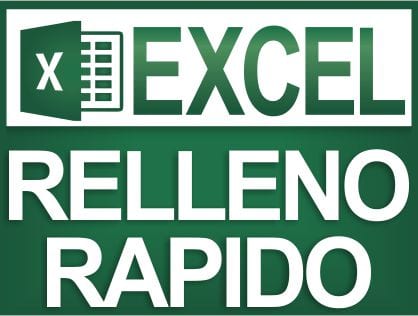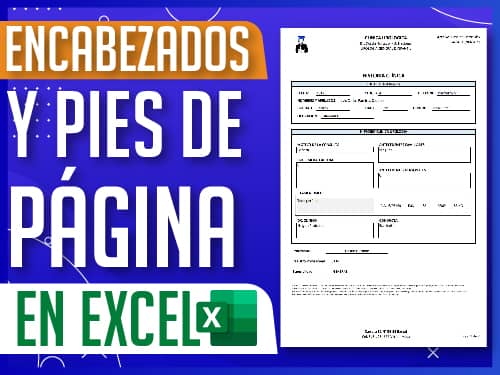Cómo Calcular Porcentajes en Excel: Guía Completa Paso a Paso
Calcular porcentajes en Excel es una habilidad fundamental para profesionales, estudiantes y cualquier persona que desee realizar análisis de datos de manera precisa. En esta guía, exploraremos los métodos más comunes para calcular porcentajes en Excel, incluyendo el uso de fórmulas básicas y el cálculo de porcentajes en tablas dinámicas. ¡Acompáñanos para que puedas sacarle el máximo provecho a esta herramienta!
Introducción a los Cálculos de Porcentajes en Excel
Excel es una herramienta poderosa para el análisis de datos, y los porcentajes son una parte esencial en la presentación de información. Desde informes financieros hasta análisis de inventarios, el cálculo de porcentajes permite entender la relación entre valores individuales y el total de un conjunto de datos. En este artículo, cubriremos los pasos básicos y avanzados para calcular porcentajes en Excel, adaptados tanto para principiantes como para usuarios experimentados.
Métodos para calcular porcentajes en Excel
A continuación, te explicamos los métodos más utilizados para calcular porcentajes en Excel, desde el método más sencillo hasta el uso de tablas dinámicas para análisis avanzados.
1. Cálculo Básico de Porcentajes en Excel
Para calcular un porcentaje básico en Excel, necesitas:
- Paso 1: Obtener el total general de los valores. Utiliza la fórmula
=SUMA(rango_de_celdas)para calcular el total. - Paso 2: Divide el valor parcial entre el total general. La fórmula es
=valor_parcial / total_general. - Paso 3: Da formato de porcentaje. Selecciona la celda con el resultado, ve a la pestaña de «Inicio» y selecciona el formato de porcentaje.
Ejemplo: Si deseas saber qué porcentaje representa una venta de $150 respecto a un total de $1000, debes dividir $150 entre $1000. Esto te dará 0.15, y al aplicar el formato de porcentaje, obtendrás 15%.
2. Uso de Referencias Absolutas para Evitar Errores
Cuando arrastras una fórmula en Excel, el programa ajusta automáticamente las referencias de las celdas, lo cual puede causar errores si una de las celdas debe permanecer fija (como el total general). Para evitar esto, utilice una referencia absoluta colocando el símbolo $antes de la columna y fila, o presionando la tecla F4después de seleccionar la celda. Así, Excel sabrá que debe mantener ese valor fijo en la fórmula.
Ejemplo: Si el total general está en la celda B8, utilice la referencia $B$8para asegurarte de que no cambie al arrastrar la fórmula.
3. Cálculo de Porcentajes con Tablas Dinámicas
Las tablas dinámicas son una herramienta avanzada de Excel que permite reanudar grandes volúmenes de datos. También son útiles para calcular porcentajes de manera automática sin la necesidad de escribir fórmulas repetitivas.
- Paso 1: Selecciona tu conjunto de datos y ve a «Insertar» > «Tabla dinámica».
- Paso 2: Agrega los campos de interés (por ejemplo, ventas y categorías) a la tabla dinámica.
- Paso 3: Para calcular el porcentaje, haga clic en el campo que desea modificar, seleccione «Mostrar valores como» y luego elija «Porcentaje del total general».
Este método es útil cuando quieres obtener el porcentaje que cada categoría representa en el total, sin tener que aplicar fórmulas manualmente a cada fila de datos.
4. Creación de Campos Calculados para Porcentajes de Ganancias o Márgenes
Si necesitas calcular márgenes o porcentajes específicos dentro de una tabla dinámica, puedes usar campos calculados:
- Paso 1: En la tabla dinámica, selecciona «Campos, elementos y conjuntos» > «Campo calculado».
- Paso 2: Introduce la fórmula que necesitas, como
=ganancias / total, y nómbrala (ej., «Margen de ganancia»). - Paso 3: Da formato de porcentaje al campo para visualizar el margen sobre el total.
Conclusión
El cálculo de porcentajes en Excel es una habilidad útil y accesible para cualquier usuario. Desde fórmulas básicas hasta el uso avanzado de tablas dinámicas y campos calculados, Excel ofrece múltiples herramientas que permiten realizar análisis precisos y eficientes. Dominar estas técnicas no solo mejora tus habilidades en Excel, sino que también facilita el análisis de grandes volúmenes de datos de manera profesional. ¡Practica estos métodos y lleva tus habilidades al siguiente nivel!