Pasar Columnas a Filas en Excel con la Función Transponer
¿Quieres convertir columnas en filas en Excel sin perder referencias? La función Transponer es la mejor opción para reorganizar datos de manera eficiente. En este artículo, te explicaremos cómo utilizarla correctamente y cómo mantener la referencia a los datos originales.
Descargar Material de Apoyo
¿Listo para poner en práctica el tutorial? Descarga el «material de apoyo» y trabaja con el mismo archivo que usamos en el video.
Si tus textos o datos en Excel tienen espacios de más, ⚠️ no pierdas tiempo corrigiéndolos manualmente. Con este tutorial, aprenderás a ✨ Eliminar Espacios Repetidos ✨ de forma rápida y sencilla. ¡Optimiza tu trabajo y mejora la presentación de tus datos ahora mismo! 🚀
¿Qué es la función Transponer en Excel?
La función Transponer permite intercambiar columnas y filas en una hoja de cálculo, reorganizando los datos sin necesidad de copiarlos manualmente. Esta herramienta es útil cuando trabajas con informes, gráficos o análisis de datos dinámicos.
Método Rápido: Copiar y Pegar con Transposición

Si solo necesitas convertir columnas en filas sin mantener la referencia a los datos originales, sigue estos pasos:
- Selecciona la matriz de datos que quieres transponer.
- Copia los datos (Ctrl + C).
- Selecciona una celda vacía donde quieras pegar los datos transpuestos.
- Haz clic derecho y elige Pegado especial.
- Marca la opción Transponer y presiona Aceptar.
Este método es rápido y sencillo, pero si cambias los datos originales, los valores pegados no se actualizarán automáticamente.
Cómo Usar la Función Transponer para Pasar Columnas a Filas Manteniendo Referencias
Si necesitas que los datos transpuestos se actualicen automáticamente cuando cambias los valores originales, usa la función Transponer:
Pasos para utilizar la función Transponer y convertir Columnas a Filas

- Selecciona un rango de celdas con el mismo número de filas y columnas que el conjunto de datos original.
- Escribe la función
=TRANSPONER(y selecciona la matriz de datos que deseas convertir. - Cierra el paréntesis y, en lugar de presionar Enter, usa Ctrl + Shift + Enter para aplicar la fórmula como una matriz en versiones antiguas de Excel (en Excel 365 y 2019 solo presiona Enter).
- Listo: Los datos se transponen y cualquier cambio en el conjunto original se reflejará automáticamente en la nueva disposición.
Ejemplo Práctico de Cómo Pasar Columnas a Filas en Excel
Si tienes los siguientes datos:
| Producto | Precio | Cantidad |
|---|---|---|
| Manzana | 2.00 | 10 |
| Pera | 2.50 | 15 |
| Uva | 3.00 | 20 |
Y aplicas =TRANSPONER(A1:C4), obtendrás:
| Producto | Manzana | Pera | Uva |
| Precio | 2.00 | 2.50 | 3.00 |
| Cantidad | 10 | 15 | 20 |
Si modificas el precio de la manzana en la tabla original, el cambio se reflejará automáticamente en la transposición.
Diferencias entre Transponer con Pegado Especial y la Función Transponer
| Método | ¿Mantiene Referencias? | ¿Automático? | ¿Fácil de Usar? |
| Pegado Especial | ❌ No | ❌ No | ✅ Sí |
| Función Transponer | ✅ Sí | ✅ Sí | ⚠️ Requiere fórmula |
solo necesitas reorganizar datos una vez, el método de pegado especial es suficiente. Si necesitas actualizaciones dinámicas, la función Transponer es la mejor opción.
🚨 ¡Deja de luchar con Excel y aprende a usarlo como un experto! 🚨 Un buen Curso de Excel te dará las herramientas para trabajar más rápido, sin frustraciones y con resultados profesionales. No sigas perdiendo tiempo, es momento de aprender de verdad.
Conclusión
La función Transponer en Excel es una herramienta poderosa para convertir columnas a filas sin perder referencias. Si trabajas con informes dinámicos o gráficos, esta función te ahorrará tiempo y esfuerzo.
🔥 ¡Ahorra en software con Keysfan!
Consigue licencias originales de Windows y Office al mejor precio con Keysfan. Usa el código DH66 y obtén un descuento extra. ¡No pagues de más, compra ahora!
















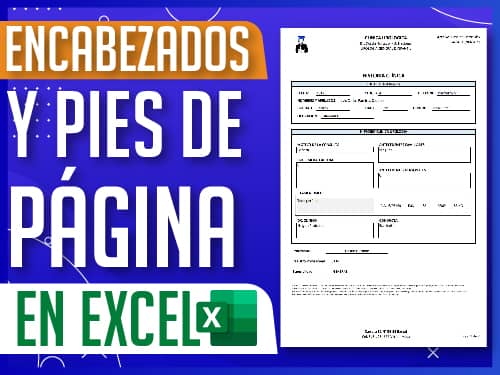



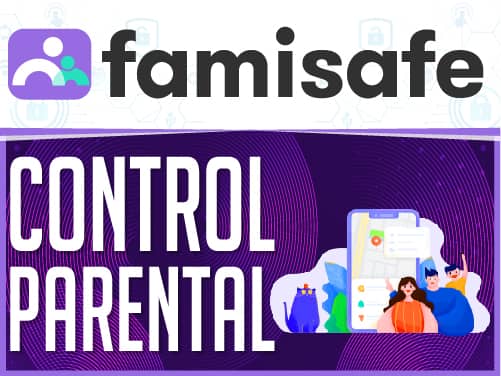



Buenas tardes, intenté hacer el ejercicio y aparte de que todo me salió mal no me permite cerrar el archivo ni salir de excel, ¿qué puedo hacer? gracias.
gracias, interesante
Dostin buenas tardes,
haciendo uso de la función =transponer(Gastos)Crtl+Shift+Enter no me salen los encabezados como filas. Quiero saber si es porque tengo mi tabla que se llama Gastos, ya que lo hago de manera manual seleccionando el rango de la tabla y si me sale todo.
Me parece muy raro ya que la idea de hacer una tabla es agilizar todo.
Muchas Gracias espero tu respuesta.