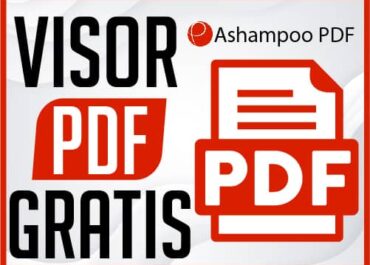Cómo Colocar un Videos de Fondo en una Presentación de PowerPoint (Guía Paso a Paso)
Incluir videos en las presentaciones de PowerPoint es una excelente manera de hacerlas más atractivas y dinámicas. En este artículo, aprenderás cómo poner un video de fondo en PowerPoint, personalizar su reproducción y optimizar el tamaño del archivo final.
Descargar Material de Apoyo
¿Listo para poner en práctica el tutorial? Descarga el «material de apoyo» y trabaja con el mismo archivo que usamos en el video.
1. Descarga de Videos Gratuitos
Para empezar, es recomendable descargar videos de alta calidad desde bancos de videos gratuitos como:
Estos sitios ofrecen videos libres de derechos de autor que puedes usar en tus presentaciones sin problemas legales.
🎯 Lleva tus presentaciones al siguiente nivel
No más diapositivas aburridas y sin impacto. Con mi Curso de PowerPoint, aprenderás trucos y técnicas para crear presentaciones que realmente cautiven a tu audiencia. 🔥 ¡Aprovecha esta oportunidad y comienza ahora!
2. Insertar Videos de Fondo en PowerPoint
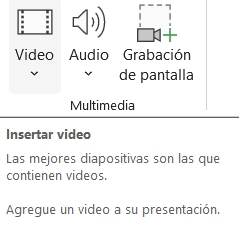
Sigue estos pasos para agregar un video de fondo en tu presentación:
- Abre PowerPoint y selecciona la diapositiva donde deseas agregar el video.
- Inserta el video: Ve a la pestaña Insertar > Video > Video en mi PC y selecciona el archivo.
- Ajusta el tamaño: Arrastra el video para que cubra toda la diapositiva.
- Recorta la sección deseada:
- Selecciona el video.
- Ve a Formato de Video > Recortar Video.
- Define el inicio y el final del clip según tus necesidades.
3. Configurar la Reproducción Automática
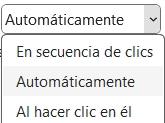
Para que el video se reproduzca automáticamente:
- Selecciona el video.
- Ve a la pestaña Reproducción y elige Iniciar automáticamente.
- Activa la opción Repetir hasta su interrupción para que el video se reproduzca en bucle.
- Envía el video al fondo desde Formato de Video > Enviar al Fondo.
4. Insertar Videos en una Forma Personalizada
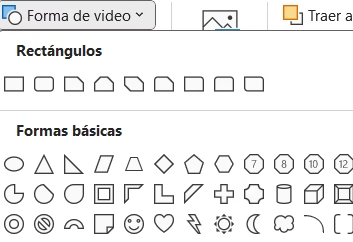
Si quieres mostrar un video dentro de una forma personalizada:
- Inserta el video en la diapositiva.
- Selecciona el video y ve a Formato de Video > Forma de Video.
- Escoge una forma (ejemplo: círculo, estrella, etc.).
- Ajusta el tamaño y la posición para que se vea correctamente.
5. Sincronizar Varios Videos en la Misma Diapositiva
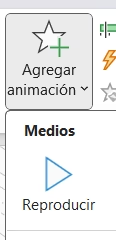
Si deseas que varios videos se reproduzcan simultáneamente:
- Inserta todos los videos en la diapositiva.
- Ve a Animaciones > Agregar animación > Reproducir Video.
- Configura cada video para que se inicie Con el anterior.
6. Optimizar el Tamaño de la Presentación
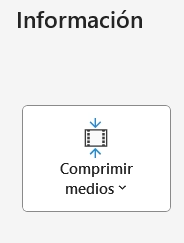
Para reducir el tamaño del archivo:
- Ve a Archivo > Información > Comprimir medios.
- Selecciona una opción según la calidad deseada (HD, estándar, etc.).
- Guarda la presentación nuevamente.
7. Diseño Automático con PowerPoint Designer (365)
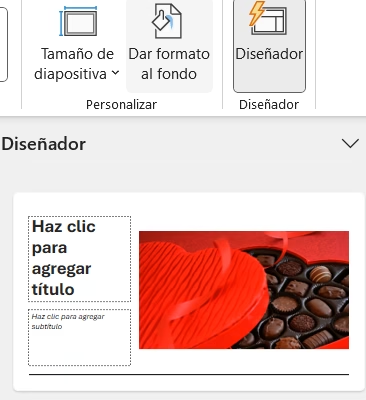
Si tienes PowerPoint 365, puedes aprovechar la herramienta Diseñador:
- Pulsa Ctrl + D en una diapositiva.
- Ve a la pestaña Diseñador y elige una plantilla sugerida.
- Inserta el video en la forma sugerida por la herramienta.
🎥 Convierte tus presentaciones en videos
¿Sabías que puedes transformar tus diapositivas en un video profesional en solo unos pasos?
Con nuestro tutorial «Exportar PowerPoint a Video MP4«, aprenderás a guardar tus presentaciones en formato de video para compartirlas en redes sociales, YouTube o presentarlas sin necesidad de PowerPoint. 📽️✨ ¡No te pierdas este paso a paso y empieza a crear videos impactantes hoy mismo! 🚀
Conclusión
Usar videos de fondo en PowerPoint puede hacer que tus presentaciones sean mucho más atractivas. Siguiendo estos pasos, podrás personalizar tus diapositivas y optimizar su tamaño sin perder calidad. Si tienes dudas o quieres aprender más sobre PowerPoint, ¡deja tu comentario!
Preguntas Frecuentes
1. ¿PowerPoint admite videos en todos los formatos?
PowerPoint admite formatos como MP4, AVI y WMV. Para evitar problemas, se recomienda usar MP4 con códec H.264.
2. ¿Se pueden usar videos de YouTube como fondo?
Sí, puedes insertar un video desde YouTube con la opción Insertar > Video en línea, pero necesitarás conexión a internet para reproducirlo.
3. ¿Cómo evito que el video interfiera con otros elementos?
Puedes enviarlo al fondo desde Formato de Video > Enviar al Fondo.
4. ¿Cómo hago que varios videos se reproduzcan al mismo tiempo?
Ve a Animaciones y configura cada video para que se inicie Con el anterior.
5. ¿Cómo comprimir videos en PowerPoint?
Usa la opción Archivo > Información > Comprimir medios y elige la calidad deseada.
💥 ¡OFERTAS IMPERDIBLES EN OFFICE DE MICROSOFT!
💥 Aprovecha estos descuentos exclusivos con nuestros cupones y consigue Office y Windows a precios de locura. 🔥
🔹 66% de descuento con el cupón DH66
👉 Office 2021 Pro
👉 Office 2021 Pro (3 PC)
👉 Office 2021 Pro (5 PC)
🔹 62% de descuento con el cupón DH62
👉 Office 2021 Pro + Windows 10 Pro
🔹 50% de descuento con el cupón DH50
👉 Windows 10 Pro
👉 Windows 11 Pro
💻 Renueva tu software al mejor precio antes de que se acaben estas ofertas. ¡Corre y ahorra! 🚀🔥