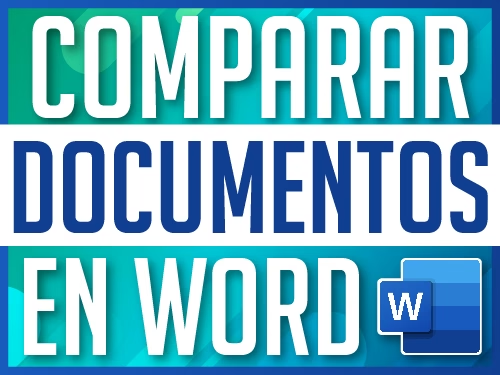Cómo Crear Invitaciones en Word de Forma Rápida y Profesional
¿Necesitas crear invitaciones personalizadas en Word pero no sabes por dónde empezar? ¡No te preocupes! En este tutorial te enseñaré paso a paso cómo diseñar tarjetas de invitación de manera rápida, profesional y completamente gratis utilizando Word, Excel y Canva. Aprenderás a personalizar cada invitación con los nombres de tus invitados, optimizar el diseño y ahorrar tiempo con herramientas sencillas. ¡Vamos a ello!
DESCARGAR MATERIAL DE APOYO
¿Por Qué Crear Invitaciones en Word?
Crear invitaciones en Word es una excelente opción si buscas una solución práctica, económica y personalizable. Con las herramientas adecuadas, puedes diseñar tarjetas únicas para eventos como bodas, cumpleaños, fiestas o reuniones de negocios. Además, al combinar Word con Excel y Canva, podrás automatizar el proceso y generar cientos de invitaciones en minutos.
Herramientas Necesarias para Crear Invitaciones en Word
Antes de empezar, asegúrate de tener las siguientes herramientas:
- Microsoft Word: Cualquier versión servirá.
- Microsoft Excel: Para gestionar la lista de nombres de tus invitados.
- Canva: Una plataforma gratuita con plantillas de diseño profesionales.
Si no tienes Office, no te preocupes. Al final del post te explicaré cómo obtenerlo de manera legal y económica.
Si quieres mejorar tus habilidades en ofimática y aumentar tu productividad, te recomendamos inscribirte en nuestro Curso de Word Básico y Curso de Excel Básico e Intermedio. Con estos cursos aprenderás desde lo más esencial hasta funciones avanzadas que te ayudarán a manejar documentos y hojas de cálculo como un profesional. ¡No te quedes atrás! Adquirir estos conocimientos puede abrirte nuevas oportunidades laborales y facilitarte el día a día. ¡Inscríbete ahora y lleva tus habilidades al siguiente nivel! 🚀
Ajustar el documento en Word para las invitaciones
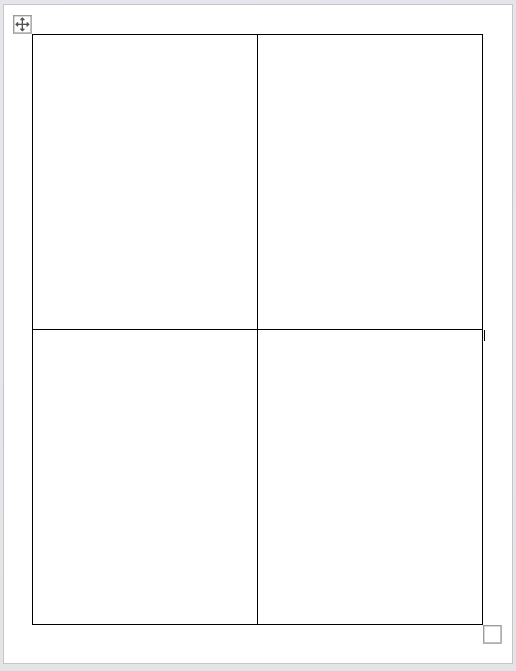
El primer paso es configurar el documento en Word:
- Abre Word y ajusta el tamaño de la hoja. En muchos países se usa el tamaño carta, pero puedes elegir A4 si lo prefieres.
- Ajusta los márgenes. Se recomienda establecer márgenes estrechos de 1.27 cm.
- Inserta una tabla para organizar las invitaciones. Por ejemplo, si trabajas con tamaño carta, puedes dividir la hoja en cuatro invitaciones.
- Ajusta las filas y columnas para que no generen una página adicional.
Diseñar la invitación en Canva para Crear invitaciones en Word
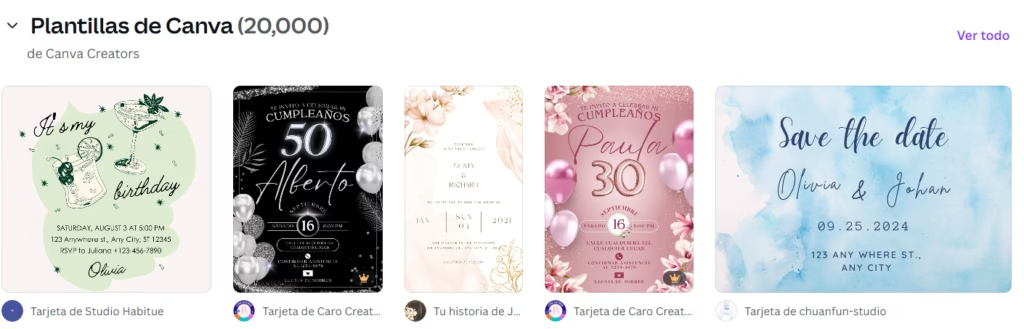
Word no es un programa de diseño, por lo que usaremos Canva para crear un diseño atractivo. Sigue estos pasos:
- Ingresa a Canva y busca «Tarjeta de invitación» en la barra de búsqueda.
- Elige un diseño gratuito y haz clic en «Personalizar esta plantilla».
- Identifica las variables que cambiarán en cada invitación, como el nombre del invitado. Borra el texto que se va a personalizar.
- Descarga la invitación en formato PNG para garantizar una alta calidad.
Crear invitaciones en Word: Insertar el diseño y ajustarlo
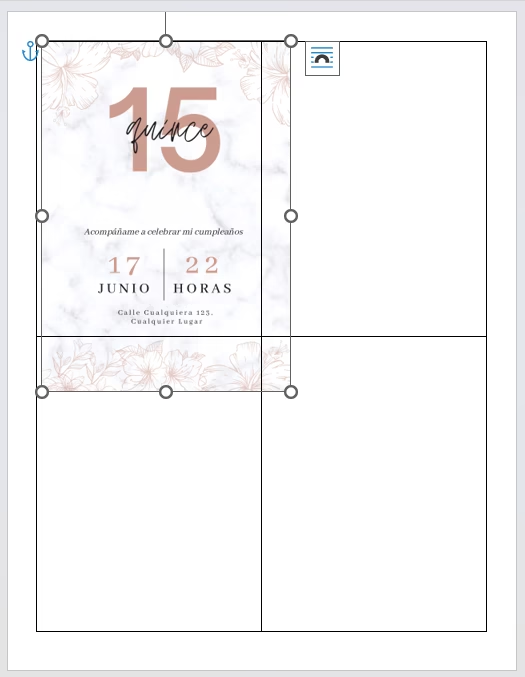
Una vez descargado el diseño, insértalo en Word:
- Ve a «Insertar» > «Imagen» y selecciona el archivo de la invitación.
- Ajusta el texto detrás de la imagen para que puedas moverla libremente.
- Ajusta la imagen al tamaño de la celda de la tabla, asegurando que se vea correctamente dentro de cada espacio.
- Si la imagen sobresale, recórtala para que encaje perfectamente en la celda.
Personalizar las invitaciones con Excel y combinar correspondencia
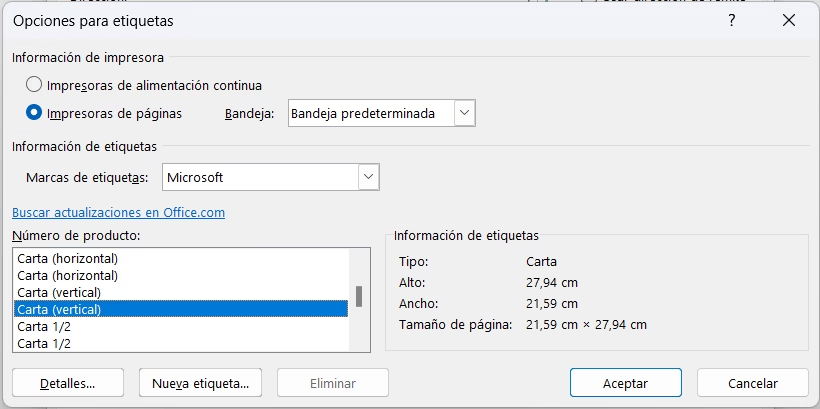
Este es el paso clave para automatizar la personalización de las invitaciones en Word:
- En Excel, crea una columna con los nombres de los invitados.
- En Word, ve a «Correspondencia» > «Iniciar combinación de correspondencia» y selecciona «Etiquetas».
- Elige «Carta» o «A4», dependiendo del tamaño de tu documento.
- Haz clic en «Seleccionar destinatarios» > «Usar una lista existente» y selecciona tu archivo de Excel.
- En la invitación, selecciona el área donde irá el nombre y elige «Insertar campo combinado» > «Nombre».
- Haz clic en «Actualizar etiquetas» para replicar los nombres en todas las invitaciones.
- Para visualizar los cambios, selecciona «Vista previa de resultados».
Finalizar e imprimir las invitaciones personalizadas en Word
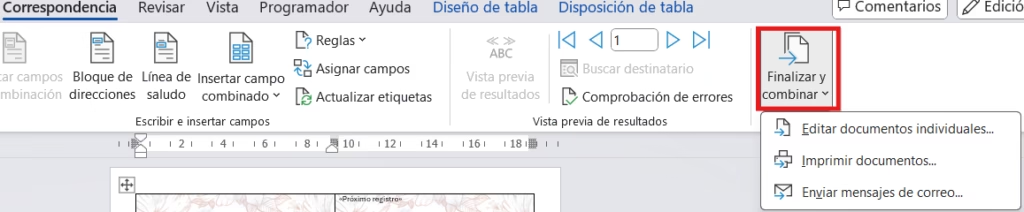
Cuando todo esté listo:
- Haz clic en «Finalizar y combinar» > «Editar documentos individuales».
- Guarda el documento generado y revísalo antes de imprimir.
- Imprime las invitaciones en papel de calidad y recórtalas.
Consejos adicionales para crear hacer invitaciones en Word
- Usa una fuente atractiva que combine con el diseño de la invitación.
- Asegúrate de que los nombres se alineen correctamente.
- Guarda el documento original para hacer modificaciones en el futuro.
Conclusión
Crear invitaciones personalizadas en Word con Excel y Canva es un proceso sencillo y eficiente. Siguiendo estos pasos, podrás generar múltiples invitaciones con nombres únicos en minutos, sin necesidad de diseñar cada una por separado. Ya sea para bodas, cumpleaños o eventos especiales, esta técnica te ahorrará tiempo y te permitirá obtener resultados profesionales. ¡Pruébalo y sorprende a tus invitados!
¿No Tienes Office? Aquí te Decimos Cómo Obtenerlo
Si no cuentas con Microsoft Office, puedes adquirir una licencia vitalicia a través de Keysfan. Usa el cupón de descuento DH66 para obtener un 66% de descuento. ¡Es una inversión que vale la pena!
Si necesitas Comprar, Descargar y Activar Office de forma segura y sencilla, no te puedes perder nuestro tutorial paso a paso. Te explicamos todo lo que necesitas saber para obtener tu licencia de manera legal y sin complicaciones. ¡No pierdas tiempo buscando soluciones dudosas! Accede al tutorial ahora y asegúrate de instalar Office correctamente para disfrutar de todas sus funciones sin problemas. 🔥