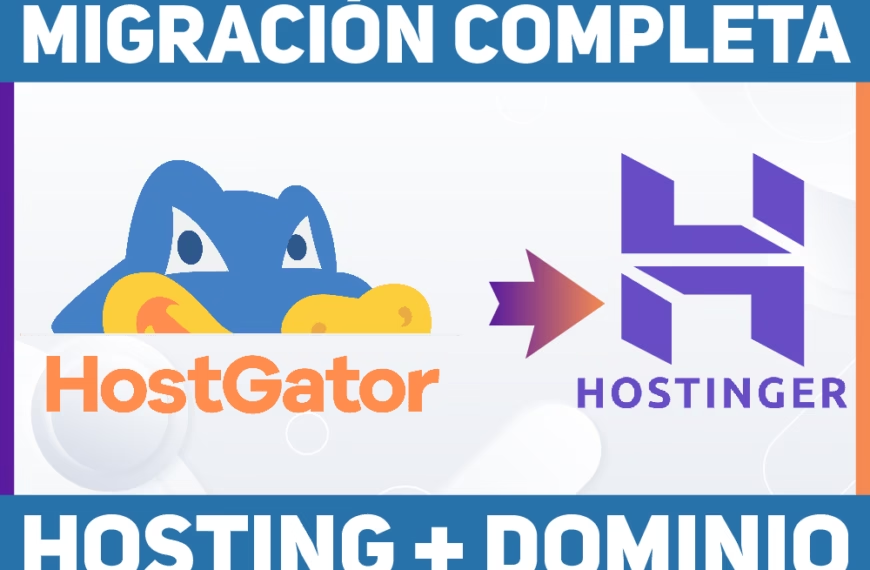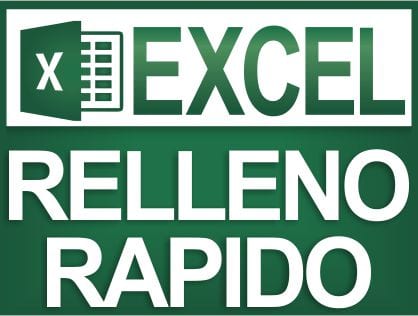Elimina Objetos y Personas de tus Fotos con Photoshop: Tutorial Paso a Paso
¿Te ha pasado que tomas una gran foto, pero algo o alguien arruina el encuadre? No te preocupes. En este tutorial te mostramos cómo eliminar objetos y personas en Photoshop de manera sencilla y paso a paso. Ideal para mejorar tus imágenes para redes sociales, sitios web o proyectos personales.
Eliminar objetos en Photoshop con la herramienta Tapón de Clonar
La primera herramienta que veremos es el Tapón de Clonar, útil para corregir detalles como manchas o puntos no deseados.
¿Cómo usar el tapón de clonar?

- Duplica la capa (Ctrl + J) para trabajar sin afectar la original.
- Selecciona la herramienta Tapón de Clonar.
- Ajusta el tamaño del pincel al detalle que deseas corregir.
- Presiona la tecla Alt y haz clic en una zona limpia para tomar la muestra.
- Luego, haz clic sobre la imperfección.
Este método es ideal para detalles pequeños como granitos, manchas en la piel o suciedad en fondos.
Eliminar objetos en Photoshop con la herramienta Parche
Cuando las imperfecciones son un poco más grandes, la herramienta Parche es tu aliada.
Pasos para usar la herramienta parche:
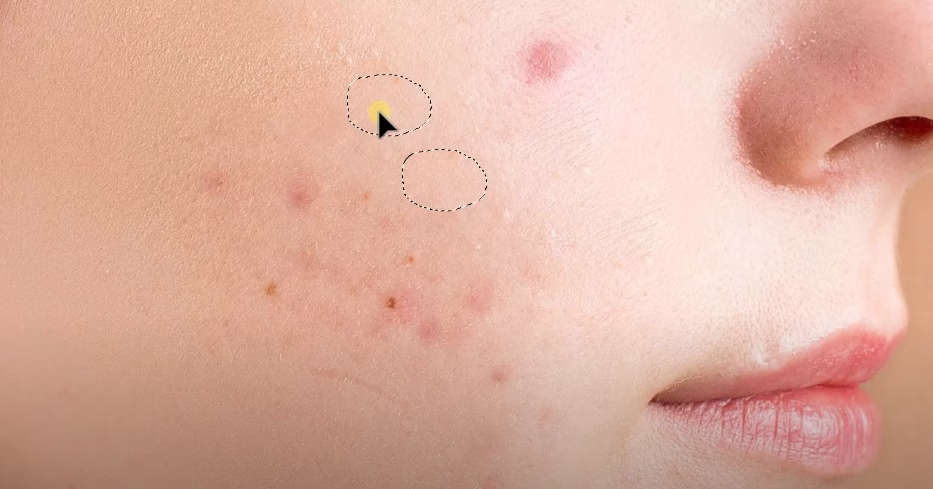
- Selecciona la zona a corregir arrastrando el cursor.
- Mueve la selección hacia una zona con color o textura similar.
- Photoshop adaptará la textura y color automáticamente.
- Presiona Ctrl + D para quitar la selección.
Esta técnica es perfecta para borrar objetos medianos o partes del fondo sin mucho detalle complejo.
Rellenar según contenido: La mejor forma de eliminar objetos en Photoshop
Si lo que quieres es quitar una persona completa u objeto grande, usa la opción Rellenar según el contenido, la más potente de todas.
Cómo usar rellenar según el contenido en Photoshop:

- Usa la herramienta Lazo para seleccionar el objeto o persona.
- Ve a Edición > Rellenar o presiona Shift + F5.
- Selecciona la opción «según el contenido» y activa «adaptación de color».
- Haz clic en OK y luego presiona Ctrl + D para ver el resultado.
Este método es ideal para remover personas de fondo o elementos grandes sin dejar rastros visibles.
Trucos y curiosidades sobre cómo eliminar objetos en Photoshop
Aquí tienes algunos consejos útiles y curiosidades que te pueden ayudar a mejorar tus ediciones:
Trucos rápidos:
- Ctrl + Alt + Z: Deshaz varios pasos rápidamente si algo no sale como esperabas.
- Usa capas de ajuste para comparar el antes y después con mayor control.
- Al trabajar con fondos uniformes, la herramienta Parche es más efectiva y rápida.
- Si usas el modo de fusión «Aclarar» o «Oscurecer» con el tapón de clonar, puedes integrar mejor la textura.
- Activa la opción “Muestrear todas las capas” para clonar desde múltiples capas al mismo tiempo.
Curiosidades:
- La herramienta Rellenar según el contenido usa inteligencia artificial y fue introducida en Photoshop CS5. Hoy es una de las más potentes.
- Algunas revistas eliminan objetos y retoques faciales con estas mismas herramientas antes de publicar portadas.
- Incluso puedes usar acciones pregrabadas en Photoshop para eliminar objetos repetitivos con un solo clic.
Antes y Después: Resultados profesionales
Aplicando estas herramientas correctamente, puedes transformar cualquier imagen. Ya sea una foto familiar, un retrato o una imagen para tu sitio web, Photoshop te permite eliminar distracciones de forma profesional.
Consejo adicional: Mejora tus fotos para tu sitio web
¿Quieres un sitio web donde mostrar tus fotos? El creador del tutorial recomienda usar Hostinger por ser económico, confiable y fácil de usar. Además, ofrece planes con descuento aplicando el cupón DostinHurtado.
¿Estás pensando en crear tu propia página web pero no sabes por dónde empezar? 🌐💡 ¡Este tutorial es justo lo que necesitas! En “¿Hosting y dominio? Explicación para principiantes” aprenderás de forma clara y sencilla qué es un dominio, qué es un hosting y por qué ambos son fundamentales para tener presencia en internet. No importa si no tienes experiencia previa, el video está diseñado para que cualquier principiante pueda entenderlo fácilmente.
Conclusión
Quitar personas y eliminar objetos en Photoshop es más fácil de lo que parece. Con las herramientas adecuadas y un poco de práctica, puedes mejorar significativamente la calidad visual de tus imágenes.Ya sea que estés creando contenido para redes, tu portafolio o tu página web, estos métodos te ahorrarán tiempo y te darán resultados sorprendentes