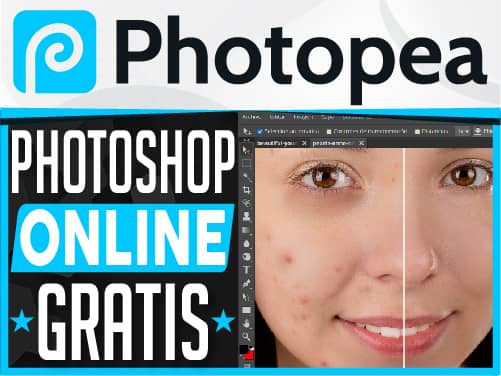¡Aprende a Ocultar Contenido en Excel Sin Eliminarlo!
¿Alguna vez has necesitado ocultar datos de referencia en Excel sin eliminarlos? Muchas personas recurren a métodos poco profesionales, como pintar las celdas de blanco, pero existe una forma más eficiente y profesional de hacerlo. En este post, te enseñaré cómo ocultar contenido en Excel utilizando el formato personalizado, un truco que no solo mantendrá tus datos seguros, sino que también mejorará la presentación de tus tablas. ¡Sigue leyendo para aprender este método paso a paso!
¿Por Qué Ocultar Contenido en Excel?
Ocultar contenido en Excel es útil en situaciones donde tienes datos de referencia que no necesitas mostrar visualmente, pero que son importantes para cálculos o análisis. En lugar de eliminar estos datos, puedes ocultarlos de manera profesional para mantener la integridad de tu hoja de cálculo.
Ventajas de Ocultar Contenido en Excel
- ✅ Mantén tus datos seguros: Los datos ocultos no se eliminan, solo se vuelven invisibles.
- ✅ Mejora la presentación: Evita distracciones visuales en tus tablas.
- ✅ Fácil de implementar: Solo necesitas ajustar el formato de las celdas.
¿Cómo Ocultar Contenido en Excel con Formato Personalizado?
Una de las mejores formas de ocultar datos en Excel sin eliminarlos es mediante el formato personalizado. Sigue estos pasos:
1. Selecciona las Celdas para Ocultar Contenido en Excel
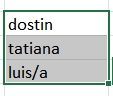
Ubica y selecciona las celdas que contienen los datos que deseas ocultar.
2. Accede al Formato de Celdas
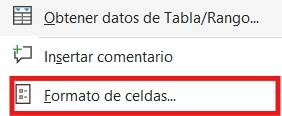
- Haz clic derecho sobre las celdas seleccionadas.
- Selecciona «Formato de celdas» en el menú desplegable.
3. Aplica el Formato Personalizado para Ocultar Contenido en Excel

- En la ventana de Formato de celdas, dirígete a la pestaña «Número».
- Selecciona la opción «Personalizado».
- En el campo «Tipo», ingresa tres punto y coma («;;;»).
- Haz clic en Aceptar.
4. Verifica los Resultados

Los datos en las celdas seleccionadas ya no serán visibles, pero seguirán existiendo en la hoja de cálculo. Sin embargo, si seleccionas la celda, podrás ver su contenido en la barra de fórmulas.
¿Cómo Evitar que los Datos Ocultos en Excel se Eliminen Accidentalmente?
Si bien el contenido oculto sigue en la celda, cualquier usuario podría eliminarlo sin darse cuenta. Para proteger estos datos, puedes combinar este método con la función de bloqueo de celdas.
Pasos para Bloquear Celdas y Proteger el Contenido Oculto en Excel:
- Selecciona las celdas que deseas proteger.
- Ve a Formato de celdas > Protección y marca la opción «Bloqueada».
- Luego, activa la protección de la hoja desde Revisar > Proteger hoja.
Así evitarás que los usuarios puedan modificar o eliminar los datos ocultos.
¡Evita errores en tus hojas de cálculo! ✅ En el Capítulo 9 del Curso de Excel, aprenderás validación de datos para controlar la información ingresada, crear listas desplegables y mejorar la precisión. 📊 Domina esta función y optimiza tu trabajo. ¡Empieza ahora! 🚀
Conclusión
Ocultar contenido en Excel sin eliminarlo es una excelente estrategia para mantener datos de referencia sin afectar la visualización de la hoja. Utilizando el formato personalizado con «;;;» y combinándolo con el bloqueo de celdas, puedes proteger tu información de forma profesional. ¡Ponlo en práctica y optimiza tu uso de Excel!
¡Consigue licencias de software originales al mejor precio! 💻
🔑 En Keysfan, puedes obtener claves para Windows, Office y muchos otros programas con descuentos increíbles. Además, usando el código DH66, obtienes un descuento adicional en tu compra. 🎉 No gastes de más en software, aprovecha esta oportunidad y equipa tu PC con las mejores herramientas de forma rápida y segura.
Preguntas Frecuentes (FAQ)
¡No pierdas tiempo copiando y pegando! ⏳ Si necesitas Unir Contenido De Celdas En Excel de forma rápida y sencilla, este tutorial es para ti. 📊 Aprenderás diferentes métodos, desde funciones como CONCATENAR y UNIRTEXTOS hasta opciones más avanzadas. ✨