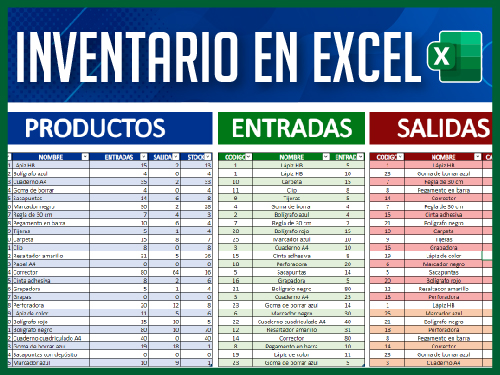Aprende a Usar la Función FILTRAR en Excel para Crear Filtros Dinámicos
La función FILTRAR en Excel es una herramienta poderosa que permite crear filtros dinámicos sin necesidad de usar tablas dinámicas o filtros tradicionales. En este artículo, aprenderás cómo funciona esta función, cómo aplicarla a tus datos y cómo llevarla al siguiente nivel con ejemplos prácticos.
Descargar Material de Apoyo
¿Listo para poner en práctica el tutorial? Descarga el «material de apoyo» y trabaja con el mismo archivo que usamos en el video.
¿Qué es la Función FILTRAR en Excel?
La función FILTRAR en Excel permite extraer datos de una tabla según criterios específicos. Esto significa que puedes buscar información dentro de un rango y obtener resultados en tiempo real sin alterar la estructura de tu hoja de cálculo.
Esta función está disponible en Excel 2021 y en Excel para la web. Si tienes una versión anterior, te explicaremos cómo actualizar tu Excel para poder usarla.
Cómo Usar la Función FILTRAR en Excel Paso a Paso
Para aplicar esta función correctamente, sigue estos pasos:
- Ubícate en la celda donde deseas mostrar los resultados.
- Escribe la fórmula:
=FILTRAR(array, incluir, [si_vacío])array: Es el rango de datos a filtrar.incluir: Condición que debe cumplir la información a filtrar.[si_vacío]: Texto opcional que se mostrará si no hay coincidencias.
- Presiona Enter y observa cómo los datos se filtran automáticamente.
Ejemplo Básico de la Función FILTRAR en Excel

Supongamos que tienes una tabla llamada mi_tabla con columnas de códigos de productos, nombres y precios. Si quieres filtrar por código, usa la siguiente fórmula:
=FILTRAR(mi_tabla, mi_tabla[Código]=A2, "No hay datos")Cuando ingreses un código en la celda A2, Excel mostrará todas las filas que coincidan con ese código.
Ejemplo Intermedio: Búsqueda Parcial con HALAR
¿Quieres filtrar productos que contengan «ta» (ej: «camiseta», «pantalón»)?
- Usa HALAR para detectar coincidencias:

=HALAR("ta"; MiTabla[Producto])(Devuelve la posición de «ta» o un error si no existe)
- Convierte el resultado en VERDADERO/FALSO:
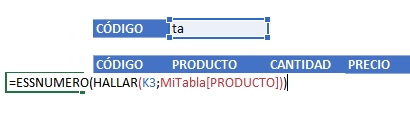
=ESNUMERO(HALLAR("ta"; MiTabla[Producto]))Aplicaciones Avanzadas de la Función FILTRAR en Excel
Además de su uso básico, FILTRAR en Excel permite realizar búsquedas más avanzadas:
Filtrar por Texto Parcial

Si deseas buscar productos que contengan ciertas letras en su nombre, puedes combinar FILTRAR con la función HALLAR:
=FILTRAR(mi_tabla, ESNUMERO(HALLAR(A2, mi_tabla[Producto])), "No hay datos")Esta fórmula busca todas las coincidencias que contengan el texto ingresado en A2.
Filtrar y Ordenar Datos

Para ordenar los resultados filtrados por precio de menor a mayor, puedes combinar FILTRAR con la función ORDENAR:
=ORDENAR(FILTRAR(mi_tabla, mi_tabla[Producto]=A2), 3, 1)Donde 3 indica la columna de precios y 1 significa orden ascendente.
Beneficios de la Función FILTRAR en Excel
- Ahorra tiempo: No necesitas aplicar filtros manuales.
- Resultados dinámicos: Se actualizan automáticamente con nuevos datos.
- No altera la estructura: No oculta filas ni columnas, solo muestra la información relevante.
- Se puede usar en múltiples hojas y libros de Excel.
Cómo Obtener la Función FILTRAR en Excel si No la Tienes
Si tu versión de Excel no incluye FILTRAR, puedes actualizar a Excel 2021 o usar Excel para la web de forma gratuita. Además, con el código DH66, puedes obtener Microsoft Office con un 66% de descuento en Keysfan.
Si aún no dominas Excel, estás dejando pasar una gran oportunidad para mejorar tu productividad y tomar mejores decisiones con datos. Con un buen Curso de Excel, podrás aprender desde lo básico hasta funciones avanzadas que te ahorrarán tiempo y esfuerzo. No sigas perdiendo horas haciendo cálculos manuales, ¡domina Excel y lleva tu trabajo al siguiente nivel! 🚀
Preguntas Frecuentes (FAQ)
Conclusión
La función FILTRAR en Excel es una herramienta increíblemente útil para trabajar con datos de manera dinámica. Con sus múltiples aplicaciones, puedes optimizar el filtrado de información sin esfuerzo. Si aún no tienes esta función, considera actualizar tu Excel para aprovechar todas sus ventajas.