Cómo Extraer Texto en Excel de Forma Automática
Extraer información específica de una celda en Excel es una tarea común, sobre todo cuando los datos se presentan en un formato estructurado, como correos y contraseñas separados por un símbolo específico. En esta guía, aprenderás a extraer texto en Excel utilizando funciones como ENCONTRAR y EXTRAER, para optimizar tu trabajo con grandes volúmenes de datos.
Descargar Material de Apoyo
¿Listo para poner en práctica el tutorial? Descarga el «material de apoyo» y trabaja con el mismo archivo que usamos en el video.
¿🚀Quieres llevar tus habilidades en Excel al siguiente nivel y destacar en tu trabajo? Un Curso de Excel Avanzado es la clave para optimizar tu productividad, automatizar tareas y manejar datos como un profesional. Aprenderás desde funciones avanzadas hasta el uso de macros y tablas dinámicas para agilizar tus procesos. ✅
¿Por qué extraer texto en Excel?
Cuando trabajas con bases de datos exportadas, es común que la información venga en una sola celda, separada por un delimitador (por ejemplo, dos puntos «:»). Para procesar estos datos de manera eficiente, Excel ofrece funciones que permiten dividir y extraer información rápidamente.
Paso a Paso: Extraer Texto de una Celda en Excel
1. Encontrar la Posición del Separador

Para extraer datos correctamente, primero necesitamos conocer la ubicación del separador en la celda. Para esto, usamos la función ENCONTRAR.
Uso de la función ENCONTRAR
=ENCONTRAR(":", A2)- «:» es el caracter que queremos localizar.
- A2 es la celda donde se encuentra el texto.
Este fórmula devuelve la posición exacta del separador en la celda.
2. Extraer la Contraseña

Una vez que conocemos la posición del separador, podemos usar la función EXTRAER para obtener el texto después de los dos puntos.
Uso de la función EXTRAER
=EXTRAER(A2, ENCONTRAR(":", A2) + 1, 100)- A2 es la celda con el texto original.
- ENCONTRAR(«:», A2) + 1 nos da la posición inicial del texto después de los dos puntos.
- 100 es el número máximo de caracteres que esperamos extraer.
3. Extraer el Correo Electrónico

Para obtener el correo antes del separador, también utilizamos EXTRAER, pero limitamos la cantidad de caracteres hasta la posición del separador menos uno.
=EXTRAER(A2, 1, ENCONTRAR(":", A2) - 1)- 1 indica que la extracción comienza desde el inicio del texto.
- ENCONTRAR(«:», A2) – 1 define la cantidad de caracteres a extraer, excluyendo el separador.
Automatización en una Sola Fórmula

Si deseas hacer todo en una sola celda sin cálculos intermedios, puedes unir ambas funciones:
Para extraer la contraseña:
=EXTRAER(A2, ENCONTRAR(":", A2) + 1, 100)Para extraer el correo:
=EXTRAER(A2, 1, ENCONTRAR(":", A2) - 1)Conclusión
Utilizando estas fórmulas en Excel, puedes separar rápidamente información de grandes volúmenes de datos sin necesidad de hacerlo manualmente. Esta técnica es especialmente útil al trabajar con bases de datos, reportes y cualquier otro conjunto de datos estructurados.
💻 ¿Necesitas licencias originales de Windows y Office al mejor precio? Keysfan es la opción ideal para obtener software 100 % genuino a precios accesibles. Con el código de descuento DH66, puedes ahorrar aún más en tus compras. No pierdas la oportunidad de actualizar tu sistema con licencias seguras y económicas.



















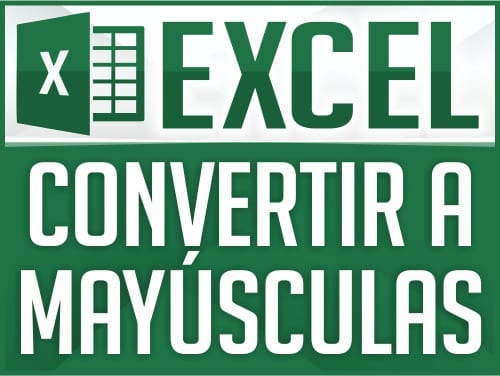




HOLA, porque no utilizas texto en columna de la ficha datos es mas facil gracias
excelente aporte, y lo estuve aplicando pero no me resulto para lo que necesitaba. puedo enviarte el archivo y explicarte como puedo hacer para separar datos, que estan en la misma celda en dos lineas por separado.
Buenas Noches Dustin, Muy buen Aporte, Solo tengo una pregunta- Como harias el proceso de Extraer y Encontrar extrayendo solo el correo Electronico en una sola formula como hicistes de la contraseña- Gracias.