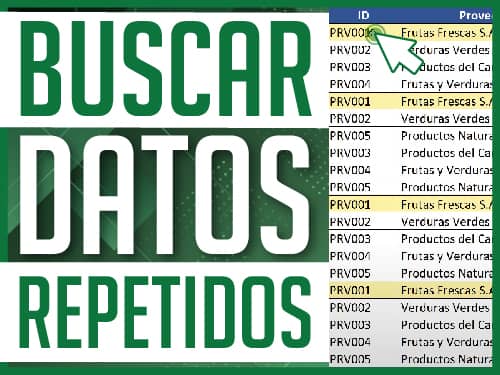Cálculos con Fechas en Excel: Guía Completa para Sumar, Restar y Comparar
Las fechas en Excel pueden parecer complicadas al principio, pero en realidad, Excel las maneja como números, lo que permite realizar cálculos fácilmente. En esta guía, aprenderás todo sobre los Cálculos con Fechas en Excel, incluyendo cómo sumar, restar y comparar fechas, además de personalizar su formato y utilizar funciones clave para optimizar tu trabajo.
Descargar Material de Apoyo
¿Listo para poner en práctica el tutorial? Descarga el «material de apoyo» y trabaja con el mismo archivo que usamos en el video.
¿Cómo Funcionan las Fechas en Excel?
En Excel, cada fecha se almacena como un número secuencial. Por ejemplo, el 1 de enero de 2024 equivale a un número específico. Esto permite que puedas sumar o restar días como si fueran simples operaciones matemáticas.
Cálculos con Fechas en Excel: Sumar y Restar Días
Sumar Días a una Fecha en Excel

Si deseas agregar días a una fecha, solo debes utilizar una fórmula sencilla:
=A1 + 60Si en la celda A1 tienes el 30 de marzo de 2024, al sumar 60 días, Excel mostrará el 29 de mayo de 2024.
Restar Días a una Fecha en Excel

Para calcular la fecha de inicio de un contrato que dura 60 días, puedes usar:
=A1 - 60Si en A1 tienes la fecha final del contrato, Excel calculará automáticamente la fecha de inicio.
Formatos de Fechas en Excel

Excel permite cambiar la forma en que se muestran las fechas sin alterar su valor. Para modificar el formato:
- Selecciona la celda con la fecha.
- Presiona
Ctrl + 1o haz clic derecho y elige «Formato de celdas». - En la pestaña «Número», selecciona «Fecha» y elige el formato deseado.
Si necesitas un formato personalizado, puedes ir a la sección «Personalizada» e ingresar un código como:
dd-mm-yyyyEsto mostrará la fecha con día, mes y año separados por guiones.
Cálculos con Fechas en Excel: Comparar Fechas

Para verificar si un producto ha caducado, podemos usar la función SI:
=SI(A1>B1, "Vencido", "Bueno")Si A1 es la fecha actual y B1 es la fecha de vencimiento, Excel determinará si el producto está vencido o no.
Operadores de Comparación en Fechas
> Mayor que
< Menor que
>= Mayor o igual que
<= Menor o igual que
<> Diferente de
Funciones de Fecha en Excel
Obtener la Fecha Actual con HOY y AHORA

HOY(): Devuelve la fecha actual sin hora.AHORA(): Devuelve la fecha y hora actual.
Extraer Día, Mes y Año de una Fecha

DIA(A1): Extrae el día de la fecha.MES(A1): Extrae el mes de la fecha.AÑO(A1): Extrae el año de la fecha.
🔴 ¡No pagues de más por tu software! En Keysfan puedes conseguir licencias originales de Windows y Office a precios increíblemente bajos. 💻✨ Además, con el código de descuento DH66, obtendrás un ahorro extra en tu compra. 💰🔥
Conclusión
Trabajar con fechas en Excel es más fácil de lo que parece. Con las funciones adecuadas y un buen manejo de los formatos, puedes realizar cálculos precisos y automatizar tareas. Si tienes dudas, déjalas en los comentarios y te ayudaremos a resolverlas en futuros tutoriales.
📢¡Mejora tu productividad en Excel con la Función SI! 📊 Si aún no dominas esta poderosa herramienta, es el momento perfecto para aprender. En el Capítulo 3 del Curso de Excel, descubrirás cómo utilizar la Función SI básica para tomar decisiones automatizadas en tus hojas de cálculo. No pierdas la oportunidad de optimizar tu trabajo y ahorrar tiempo con fórmulas inteligentes.