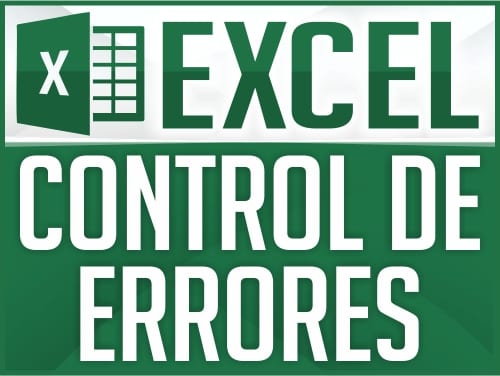Recuperar archivos borrados gratis Recuva: Guía Paso a Paso
¿Eliminaste accidentalmente archivos importantes y sientes ese escalofrío pensando que los has perdido para siempre? ¡Tranquilo! Afortunadamente, existe una solución eficaz y, lo mejor de todo, gratuita. En esta guía paso a paso, te mostraremos cómo recuperar archivos borrados gratis Recuva, un programa que, aunque no es perfecto, puede ser un verdadero salvavidas. Te acompañaremos desde la descarga e instalación hasta el proceso mismo de recuperación, destacando las mejores prácticas para que tengas la mayor probabilidad de éxito al intentar restaurar ficheros eliminados sin costo con Recuva.
DESCARGAR INSTALADOR
Visita la página oficial: Para garantizar una descarga segura, dirígete siempre al sitio web oficial: ccleaner.com/recuva. O si deseas, prueba con estas opciones directas:
¿Qué es Recuva y por Qué Deberías Considerarlo?
Recuva es un software desarrollado por los creadores de CCleaner, una herramienta de optimización para PC bastante conocida. Su principal atractivo radica en su capacidad para recuperar archivos borrados gratis Recuva de forma ilimitada en su versión gratuita. Aunque existe una versión Pro de pago, la versión sin costo es sorprendentemente potente y, en la mayoría de los casos, más que suficiente para las necesidades del usuario promedio.
Principales ventajas de Recuva:
- Totalmente Gratuito: Puedes recuperar una cantidad ilimitada de archivos sin pagar un centavo.
- Interfaz Amigable: Incluye un asistente que simplifica el proceso, ideal para principiantes.
- Eficacia Comprobada: Aunque no infalible, tiene una buena tasa de éxito si se utiliza correctamente.
- Programa Ligero: No sobrecarga los recursos de tu sistema.
Instalación Personalizada: ¡Atención Aquí!

Al ejecutar el instalador, el sistema te solicitará permisos de administrador. Una vez concedidos, es vital que prestes atención a las siguientes recomendaciones durante el proceso de instalación:
- ¡Decisión Clave! Elegir la Ubicación de Instalación:
- Dentro de las opciones de personalización, busca un botón o enlace que diga «Más» (More) o que te permita cambiar la ruta de instalación.
- Regla de Oro Absoluta: NUNCA instales Recuva en el mismo disco duro o partición donde se encuentran los archivos que deseas recuperar. Por ejemplo, si los archivos borrados estaban en tu Disco Local C:, NO instales Recuva en C:.
- La Mejor Práctica Recomendada: La estrategia más segura es instalar Recuva en una memoria USB (pendrive). Conecta tu memoria USB al ordenador, y durante la instalación, explora y selecciona esa unidad USB como el destino para el programa.
¿Por qué tanta insistencia en esto? Cuando instalas un programa (o cuando guardas cualquier archivo nuevo), se escriben datos en el disco. Si instalas Recuva en el mismo disco donde residían tus archivos eliminados, existe un riesgo muy alto de que los nuevos datos de la instalación de Recuva sobrescriban los fragmentos de información de los archivos que intentas recuperar, haciéndolos permanentemente irrecuperables. Usar un software gratuito para recuperación de datos Recuva desde una USB evita este problema.
Guía Práctica: Cómo Usar Recuva para Recuperar Tus Archivos
Con Recuva correctamente instalado (idealmente en tu memoria USB), es momento de abrirlo. Lo más común es que se inicie automáticamente un práctico asistente que te guiará durante todo el proceso para recobrar archivos borrados gratis usando Recuva.
Navegando el Asistente de Recuva: Tu Primer Contacto
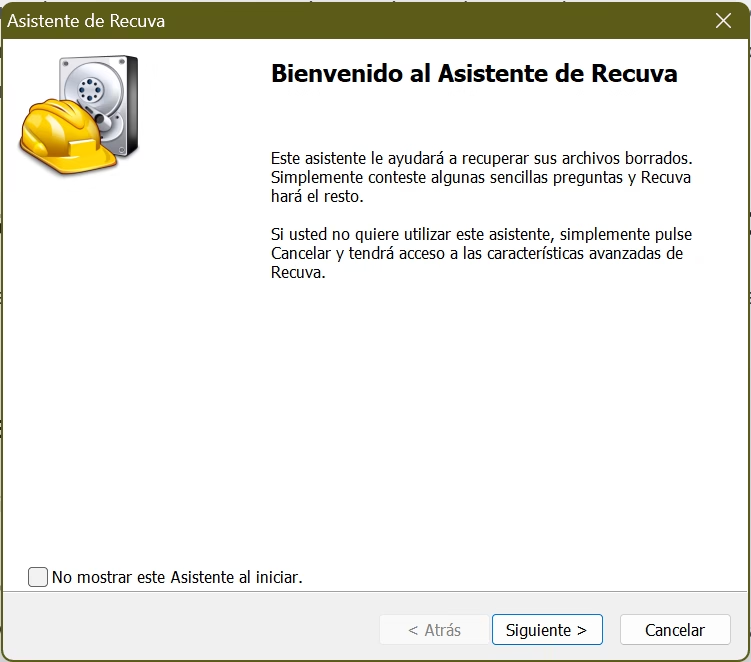
El asistente está diseñado para ser muy intuitivo:
- Tipo de archivo a recuperar: El asistente te preguntará qué tipo de archivos estás intentando recuperar (por ejemplo, Imágenes, Música, Documentos, Video, Correos electrónicos, o «Todos los archivos»). Si no estás seguro del tipo o si son variados, la opción más segura es seleccionar «Todos los archivos» (All Files).
- Luego, pulsa
Siguiente.
- Luego, pulsa
- Ubicación de los archivos perdidos: A continuación, deberás indicar dónde se encontraban los archivos antes de ser eliminados. Las opciones suelen ser:
- «No estoy seguro» (I’m not sure): Recuva realizará una búsqueda exhaustiva en todo el equipo, lo cual puede ser considerablemente más lento.
- «En mi tarjeta de memoria o iPod» (o dispositivos extraíbles similares).
- «En Mis Documentos».
- «En la Papelera de Reciclaje».
- «En una posición específica» (In a specific location): Esta es la opción más recomendable si recuerdas la carpeta exacta donde estaban los archivos. Podrás hacer clic en «Explorar» (Browse) para seleccionarla.
- Después de elegir, pulsa
Siguiente.
El Primer Intento de Recuperación: Escaneo Rápido

Una vez finalizado el escaneo, Recuva te presentará una lista de los archivos que ha encontrado. Presta atención al indicador de color junto a cada archivo, ya que te dará una idea de su estado:
- Verde: Estado excelente. La probabilidad de recuperar el archivo intacto es muy alta.
- Naranja: Estado aceptable. Es posible que el archivo se recupere, pero podría estar dañado o incompleto.
- Rojo: Mal estado. La probabilidad de recuperación es muy baja; el archivo probablemente ha sido sobrescrito.
Para facilitar la identificación de los archivos:
- Puedes cambiar el modo de visualización. Haz clic derecho sobre la lista de archivos, selecciona «Modo de visualización» (View mode) y elige entre «Lista» (predeterminado), «Vista en árbol» (Tree view, para ver la estructura de carpetas original si se detecta) o «Miniaturas» (Thumbnails view, útil para previsualizar imágenes).
Para recuperar los archivos seleccionados:
- Marca la casilla junto a cada archivo que deseas recuperar.
- Haz clic en el botón «Recuperar…» (Recover…) que usualmente se encuentra en la parte inferior derecha.
- ¡Paso Crucial! Se abrirá una ventana para que elijas dónde guardar los archivos recuperados. Asegúrate de seleccionar una ubicación que esté en un disco DIFERENTE al que estás escaneando y del que estás recuperando los archivos.
- Puedes crear una nueva carpeta en la ubicación de destino para mantener todo organizado. Una vez seleccionada la ubicación, haz clic en «Aceptar».
Un pequeño inconveniente a tener en cuenta: A veces, Recuva recupera los archivos pero no logra mantener la estructura de carpetas original. Es posible que todos los archivos recuperados aparezcan juntos en la carpeta de destino que elegiste.
¿Qué Hacer si el Escaneo Rápido no Encuentra tus Archivos? El Poder del Escaneo Profundo
Si el escaneo rápido inicial no arrojó los resultados que esperabas y no encuentras los archivos que necesitas, no te desanimes. Recuva ofrece una opción más potente: el escaneo profundo (Deep Scan).
Para activar esta modalidad:
- Si te encuentras en la ventana de resultados del escaneo rápido, puedes cerrar Recuva y volver a abrirlo para que se inicie el asistente nuevamente.
- Sigue los pasos del asistente como lo hiciste anteriormente (tipo de archivo, ubicación).
- En la pantalla final del asistente, justo antes de presionar «Iniciar» (Start), asegúrate de marcar la casilla que dice «Activar Escaneo Profundo» (Enable Deep Scan).

Consideraciones importantes sobre el Escaneo Profundo:
- Duración: Este tipo de escaneo es significativamente más lento que el rápido. Puede tardar desde varios minutos hasta horas, dependiendo del tamaño del disco o la partición que se esté analizando y la cantidad de datos que contenga.
- Exhaustividad: Es mucho más minucioso y tiene la capacidad de encontrar archivos que el escaneo rápido pudo haber pasado por alto, especialmente si los datos fueron eliminados hace tiempo o si el disco está muy fragmentado.
- Cuándo Usarlo: Considera el escaneo profundo como tu último recurso si el escaneo rápido no da los frutos esperados al intentar recuperar archivos borrados gratis Recuva.
Después de que el escaneo profundo finalice, el proceso para seleccionar y recuperar los archivos es exactamente el mismo que se describió para el escaneo rápido.
Conclusión: Recuva, una Herramienta Gratuita y Valiosa para Recuperar tus Datos
Como has podido comprobar a lo largo de esta guía, recuperar archivos borrados gratis Recuva no solo es posible, sino que también es un proceso relativamente sencillo si sigues los pasos y, sobre todo, las recomendaciones clave. La correcta instalación (preferiblemente en una unidad USB) y la elección de un destino de recuperación en un disco diferente son fundamentales para el éxito.
Aunque Recuva tiene la pequeña limitación de no siempre restaurar la estructura original de las carpetas, su potente capacidad para encontrar y restaurar ficheros eliminados sin costo con Recuva lo convierte en una herramienta indispensable que todo usuario de PC debería conocer. Recuerda que la clave del éxito con Recuva, y con cualquier software de recuperación de datos, es actuar con rapidez y, fundamentalmente, evitar escribir nuevos datos en el disco donde se encontraban los archivos perdidos hasta que hayas intentado la recuperación.