WPS Sheets Capítulo 5: Domina la Función Buscar V en Excel y Optimiza tu Trabajo
La función BuscarV es una de las herramientas más utilizadas en Excel y en WPS Sheets para buscar y recuperar datos dentro de una tabla. En este capítulo, aprenderemos cómo usarla de manera eficiente y con buenas prácticas para optimizar nuestro flujo de trabajo al usar WPS Sheets Capítulo 5: Función Buscar V en Excel.
Descargar Material de Apoyo
¿Listo para poner en práctica el tutorial? Descarga el «material de apoyo» y trabaja con el mismo archivo que usamos en el video.
🎯 ¡Ahorra tiempo y trabaja de forma más eficiente con las Plantillas WPS! 📂 Olvídate de empezar desde cero y aprovecha diseños profesionales para hojas de cálculo, documentos y presentaciones. Con una gran variedad de opciones, encontrarás la plantilla ideal para organizar tus proyectos, finanzas, informes y mucho más. 🔥
WPS Sheets Capítulo 5: ¿Por qué usar la función BuscarV en WPS Sheets?
Cuando trabajamos con grandes volúmenes de datos, encontrar información específica puede ser un reto. Con BuscarV, podemos localizar y extraer datos de forma automática con solo ingresar un código o identificador en una celda. Además, en WPS Sheets Capítulo 5: Función Buscar V en Excel, se demuestra la eficacia de esta herramienta.
Convertir el rango de datos en una tabla
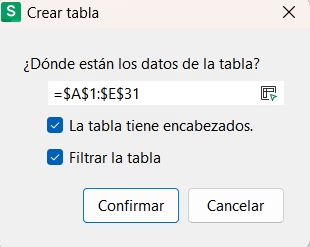
Antes de usar BuscarV, es recomendable convertir nuestro conjunto de datos en una tabla dinámica. Esto permite que, si agregamos nuevos registros, la fórmula siga funcionando sin necesidad de actualizar los rangos manualmente.
- Selecciona los datos que quieres convertir en tabla.
- Presiona Ctrl + T o ve a la pestaña «Insertar» y elige «Tabla».
- Asegúrate de marcar la opción «La tabla tiene encabezados».
- Asigna un nombre a la tabla, por ejemplo, Productos.
WPS Sheets Capítulo 5: Aplicando la función BuscarV
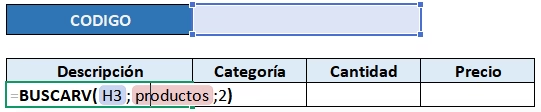
Para usar BuscarV, sigue esta estructura:
=BUSCARV(valor_buscado, tabla, número_columna, [coincidencia_exacta])Ejemplo práctico en WPS Sheets
Supongamos que estamos en WPS Sheets Capítulo 5: Función Buscar V en Excel y tenemos una tabla llamada Productos con los siguientes campos:
- Código (Columna 1)
- Descripción (Columna 2)
- Categoría (Columna 3)
- Cantidad (Columna 4)
Si queremos buscar la descripción de un producto a partir de su código, usamos la siguiente fórmula:
=BUSCARV(A2, Productos, 2, FALSO)Donde:
- A2 es la celda donde escribimos el código del producto.
- Productos es el nombre de la tabla.
- 2 indica que queremos obtener el valor de la segunda columna (Descripción).
- FALSO se usa para encontrar una coincidencia exacta.
errores con SI.ERROR
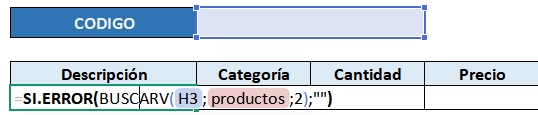
Si el código ingresado no existe, la fórmula mostrará un error. Para evitarlo, podemos combinar BuscarV con SI.ERROR:
=SI.ERROR(BUSCARV(A2, Productos, 2, FALSO), "No encontrado")De esta forma, si el código no está en la tabla, aparecerá el mensaje «No encontrado» en lugar de un error.
Función Buscar V en Excel: Aplicación en listas de códigos

Si tenemos una lista de códigos de productos y queremos obtener sus descripciones de manera rápida, podemos arrastrar la fórmula hacia abajo para aplicarla a toda la lista.
- Escribe la fórmula en la primera celda.
- Coloca el cursor en la esquina inferior derecha de la celda hasta que aparezca un «+».
- Arrastra hacia abajo para aplicar la fórmula a toda la lista.
🚀 ¡No te quedes atrás! El Curso WPS Sheets es la oportunidad perfecta para aprender a gestionar hojas de cálculo como un profesional. 📊 Desde funciones básicas hasta herramientas avanzadas, este curso te ayudará a organizar datos, automatizar tareas y mejorar tu productividad. ✅ No importa si eres principiante o ya tienes experiencia, aquí encontrarás todo lo que necesitas. 🔥
Conclusión
La función BuscarV en WPS Sheets es una herramienta poderosa para la gestión de datos. Al combinarla con buenas prácticas como el uso de tablas dinámicas y la función SI.ERROR, podemos optimizar nuestro trabajo y evitar errores comunes. WPS Sheets Capítulo 5: Función Buscar V en Excel te ayuda a dominar esta herramienta.























