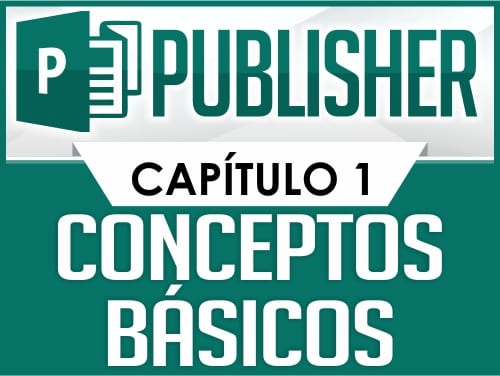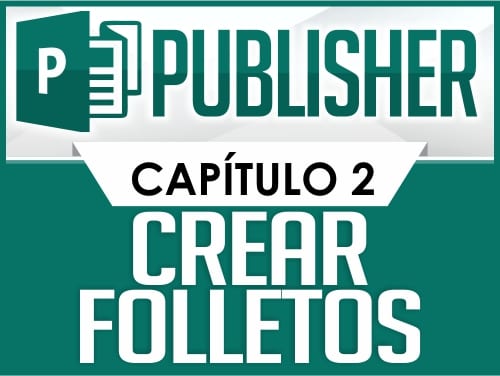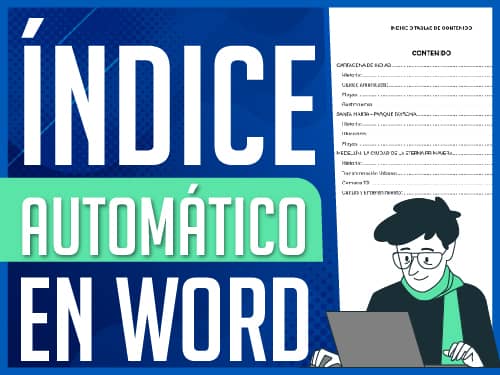Curso Publisher – Capítulo 3: Crear Calendarios en Publisher
¿Quieres aprender a crear calendarios únicos y personalizados con Microsoft Publisher? En este capítulo del curso, te enseñaremos paso a paso cómo diseñar un calendario desde cero, ideal para uso personal, familiar o profesional. Verás cómo elegir la plantilla adecuada, personalizar las fechas, y aplicar tus propios estilos y colores para que el calendario sea una herramienta útil y visualmente atractiva.
Este tutorial está dirigido a principiantes y usuarios intermedios de Publisher que desean aprovechar al máximo esta herramienta para crear calendarios profesionales de forma rápida y sencilla. ¡Vamos a empezar!
Guía Paso a Paso: Crear Calendarios en Publisher
1. Abrir Publisher y Seleccionar la Plantilla de Calendario
Para comenzar, abre Microsoft Publisher. Puedes usar el atajo Inicio + R y escribir MSPUB, lo que acelera el proceso de apertura. Una vez en Publisher, navega a la sección de Plantillas Integradas y selecciona Calendarios.
Aquí encontrarás una variedad de estilos de calendario, incluyendo diseños clásicos, modernos, y coloridos. Para personalizar el calendario a tus necesidades, ten en cuenta el propósito del calendario: un estilo simple funciona bien para uso personal, mientras que un diseño estructurado puede ser ideal para un entorno empresarial.
Consejo SEO: Asegúrate de seleccionar una plantilla que se ajuste a las dimensiones y el formato que necesitas para evitar ajustes adicionales más adelante.
2. Configura las Fechas y Opciones de Visualización del Calendario
Publisher permite personalizar las fechas y el formato de tu calendario de varias maneras. Por ejemplo, puedes optar por un diseño de calendario anual completo (donde cada mes se muestra en una página diferente) o elegir un solo mes por página, ideal para calendarios con más espacio para anotaciones. También puedes configurar un rango de fechas personalizado, útil si necesitas un calendario semestral, trimestral o de años futuros.
Nota SEO: Agregar palabras clave de fechas específicas, como «calendario 2024» o «diseño de calendario mensual,» puede ayudar a captar búsquedas de usuarios que buscan calendarios de años específicos.
3. Personaliza el Estilo y Diseño del Calendario
Aquí es donde puedes poner en práctica tu creatividad. Con Publisher, puedes modificar el calendario usando tus propios colores, fuentes y estilos. Cada elemento es personalizable: los días de la semana, los colores de cada mes, y el formato de texto. Esto te permite crear un calendario único que se ajuste a la imagen de tu marca o a tus preferencias personales.
Si deseas un calendario más estilizado, puedes seleccionar plantillas prediseñadas de otros usuarios, aunque ten en cuenta que estos pueden estar configurados con fechas de años pasados. Para actualizar una plantilla antigua, puedes copiar el formato de tabla de otro calendario actualizado y reemplazar las fechas.
Palabras clave de interés: «calendario personalizado en Publisher,» «editar calendario en Publisher.»
4. Guarda e Imprime tu Calendario Personalizado
Una vez que has finalizado el diseño, guarda el archivo en formato PDF para imprimirlo en alta calidad o simplemente guárdalo en tu equipo para utilizarlo en formato digital. Para un resultado profesional, te recomendamos exportar el calendario en alta resolución para que se vea bien tanto en pantalla como en papel.
SEO adicional: Incluir frases como «cómo guardar un calendario en Publisher en PDF» o «imprimir calendario de Publisher en alta calidad» puede hacer que esta sección sea útil para usuarios que buscan resultados de impresión específicos.
Conclusión
Crear un calendario en Microsoft Publisher es una excelente manera de desarrollar tus habilidades de diseño y personalización. Con unos pocos clics, puedes crear un calendario que no solo es funcional, sino también visualmente atractivo. Dedicar tiempo a ajustar colores, fuentes y fechas asegurará un resultado profesional y único. ¡Así que no dudes en experimentar y hacer que tu calendario sea verdaderamente tuyo!