Curso de Word – Capítulo 9: Tablas de Contenido
Crear una tabla de contenido en Word es fundamental para organizar y estructurar documentos largos, como informes, tesis o manuales. Con el uso correcto de estilos y herramientas de Word, podemos generar una tabla de contenido automática que mejora la navegación y la presentación de un documento. En este artículo, te mostraremos paso a paso cómo crear y personalizar tablas de contenido en Word, facilitando su configuración y modificación.
Paso 1: Configuración de Estilos en Word
Para que Word reconozca y estructure el contenido, es esencial utilizar los estilos de títulos . Esto permite a Word identificar los encabezados y subtemas dentro del documento, asignándoles jerarquía y formato.
- Aplicación de estilos: Usa los estilos predefinidos de Word. Los títulos de nivel 1, 2 y 3 ayudan a definir las secciones principales, subsecciones y temas específicos.
- Modificar estilos: Si necesitas personalizar el formato, puedes modificar el estilo en términos de fuente, tamaño y color. Para esto, selecciona el estilo (por ejemplo, «Título 1»), haz clic en «Modificar» y ajusta según tus preferencias.
Paso 2: Inserción de la Tabla de Contenido
Con los estilos aplicados correctamente, sigue estos pasos para insertar la tabla de contenido:
- Insertar una página en blanco al inicio o final del documento para ubicar la tabla de contenido.
- Ve a «Referencias» > «Tabla de contenido» y selecciona el diseño que prefieres.
- La tabla de contenido se generará automáticamente con la estructura y numeración de páginas correspondientes.
Paso 3: Personalización y Modificación de la Tabla
Es común que desees ajustar la apariencia de la tabla de contenido para cumplir con requisitos específicos, como los de las normas APA. Para personalizar la tabla:
- Selecciona la tabla y haz clic en «Tabla de contenido personalizado» .
- Ajusta los niveles de título en cuanto a fuente, tamaño y alineación.
- Guarda los cambios y actualiza la tabla para reflejar las modificaciones.
Beneficios de Crear una Tabla de Contenido Automática en Word
- Facilita la navegación en documentos extensos, permitiéndole ir directamente a secciones específicas.
- Automatiza la organización , de modo que cada vez que cambias o agregas contenido, puedes actualizar la tabla con solo un clic.
- Cumple con normas y requisitos de formato, haciéndola ideal para documentos académicos o profesionales.
Conclusión
Crear una tabla de contenido automática en Word es un recurso indispensable para organizar documentos extensos de manera clara y profesional. La automatización y personalización de esta herramienta no solo ahorra tiempo, sino que asegura un formato consistente y adaptable a diversas normas. Experimenta con los estilos y niveles de la tabla de contenido para lograr la mejor presentación posible.






















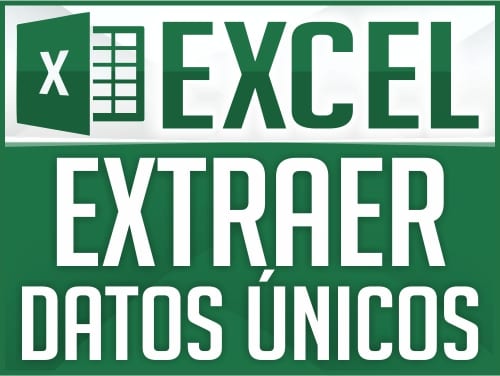

hola dostin si no tengo titulo3 que titulo puedo tomar? o de donde lo puedo bajar
Estimado buenas noches, me es muy agradable su manera de enseñar y confieso que entre a su curso de word buscando aprender acerca de «ENCABEZADO, PIE DE PAGINA Y COLOCAR NUMERACIÓN» , me parecen temas super importantes y básicos en el manejo de word, lamentablemente ud no los indica y me toco aprenderlo por otro lado, agradecería dicte un capitulo al respecto, gracias.Hasta luego.
Dostin mil gracias no sabes lo bueno y lo interesante que son tus cursos
me ayudas un monton Dios te bendiga
dostin no hay matearial de apollo
Excelente explicación! Muchas gracias me has ayudado mucho, ya he realizado el curso de Excel básico tambien muy comprensible, continua con tu increible labor educativa.
Puede pasar el contenido con el que realizar cada ejercicio, por favor
cuando van hacer un curso mas nuevo de word