Curso de Word – Capítulo 4: Insertar y Personalizar Columnas
Microsoft Word es una herramienta poderosa para el procesamiento de textos, y en este artículo exploraremos una de sus funcionalidades menos conocidas pero muy útiles: la inserción y personalización de columnas en documentos. Basado en el video del capítulo 4 de un curso en YouTube, aprenderemos cómo dividir un texto en varias columnas y algunas técnicas avanzadas de diseño que ahorran tiempo y optimizan la organización de la información en Word.
¿Qué son las Columnas en Word?
Las columnas en Word permiten dividir el texto en secciones verticales, similar a la estructura de un periódico. Esta técnica es particularmente útil para crear boletines, folletos y documentos que requieren una presentación visualmente atractiva y fácil de leer. A continuación, veremos cómo insertar, ajustar y gestionar columnas en Word para crear un documento estructurado y profesional.
Pasos para Insertar Columnas en Word
- Abrir el Documento en Word: Inicia Microsoft Word y abre el documento en el que deseas trabajar. Asegúrate de estar en un documento en blanco o con el contenido listo para dividir.
- Seleccionar la Opción de Columnas:
- Dirígete a la pestaña “Diseño de página”.
- Selecciona la opción “Columnas” en el menú desplegable.
- Word te ofrece configuraciones predeterminadas: dos, tres o incluso cuatro columnas. Selecciona la cantidad de columnas deseada y el texto se dividirá automáticamente.
- Personalización de Columnas:
- Si deseas un número diferente de columnas o un ancho específico, selecciona la opción “Más columnas” en el menú. Aquí puedes ajustar la cantidad de columnas, el ancho de cada una y el espacio entre ellas.
- Esta opción también permite crear configuraciones avanzadas, como combinar una sección de varias columnas con otra de una sola.
Tips para un Uso Avanzado de Columnas
- Evitar el Uso de “Enter” para Saltos de Columna: Un error común al trabajar con columnas es utilizar la tecla “Enter” repetidamente para llegar al inicio de la siguiente columna. Esto crea espacios vacíos que Word interpreta como texto, desordenando el formato. En su lugar, utiliza la opción de “Salto de columna” en la pestaña “Diseño de página”.
- Aplicación de Saltos de Columna:
- Posiciona el cursor donde deseas que el texto pase a la siguiente columna.
- Ve a “Diseño de página”, selecciona “Saltos” y luego “Columna”. Esto dividirá el texto en la columna elegida sin afectar el formato global del documento.
- Volver a una Sola Columna: Si necesitas que el texto continúe en una sola columna tras una sección en varias columnas, coloca el cursor en el punto de cambio y selecciona “Diseño de página” > “Columnas” > “Una”. Word unirá automáticamente las columnas anteriores en una sola.
Conclusión
El manejo de columnas en Word es una habilidad útil que permite mejorar el diseño de documentos, especialmente en contextos de presentación formal, como boletines y folletos. Aprender a utilizar correctamente las herramientas de columnas y saltos de columna ahorra tiempo y garantiza una organización coherente del contenido. Con estos conocimientos, podrás crear documentos más profesionales y con un aspecto visualmente atractivo que facilite la lectura y transmisión de información.




















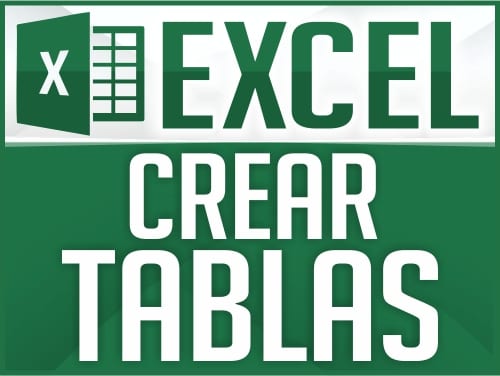



Eres un grande con eso de las columna, muy pocas ocasiones los e generado, y nunca había logrado generar dos y volver a una columna, hasta una gran sonrisa de emoción… gracias poco a poco encuentro cosas nuevas.
Gracias Dostin , aprendo mucho con tus explicaciones. Jehova Dios te bendiga siempre.
Dustin mil gracias . Me encanta en la forma que te das a explicar, se te entiende todo muy bien. solo tengo una duda en el video 4 de word, no te logro entender como borras el espacio de la tercera columna par despues convertirlo en una.
Hola Dostin ! como estas ? Quisiera saber en donde encuentro el diseño de pagina ya que no logro realizarlo ..
Solo me figura la opción de Diseño
¡Hola! Es posible que en la versión de tu Word este como la pestaña Disposición.