Curso de Word – Capítulo 3: Insertar y Personalizar Imágenes
En Microsoft Word, insertar y personalizar imágenes mejora la apariencia de nuestros documentos, haciéndolos visualmente más atractivos. Esta guía te enseñará paso a paso cómo añadir imágenes en Word, cómo alinearlas y ajustar su formato, y cómo aprovechar las opciones de edición para adaptarlas a tus necesidades.
¿Cómo insertar imágenes en Word?
Para empezar a insertar imágenes en Word, sigue estos pasos básicos:
- Abrir Microsoft Word. Dirígete a la sección Insertar en el menú principal.
- Seleccione la opción de imágenes. Puedes elegir entre insertar imágenes desde tu computadora o buscar imágenes en línea.
- Ajustar el tamaño y posición. Utilice las esquinas de la imagen para cambiar su tamaño proporcionalmente y moverla a la posición deseada en el documento.
Consejo:No ajustes la imagen estirando desde los lados, ya que esto puede distorsionarla. Utilice siempre las esquinas para mantener la proporción.
Insertar Imágenes en Línea y Clipart
En versiones antiguas de Word (2007 y 2010), puedes usar la opción de Imágenes Prediseñadas, mientras que en las versiones más recientes como Word 2013 o 2016, esta opción se ha reemplazado por Imágenes en Línea.
- Buscar Imágenes en Línea: En Word 2013 o posterior, selecciona Imágenes en Línea y escribe el término de búsqueda. Esto te permite buscar en línea y agregar directamente una imagen sin salir de Word.
- Insertar Clipart en Word 2010 o anterior: Selecciona Imágenes Prediseñadas en el menú de Insertar. Escribe una palabra clave para encontrar opciones y luego inserta la imagen en tu documento.
Personalizar imágenes en Word
Microsoft Word ofrece varias opciones de edición que te permiten personalizar las imágenes según tu preferencia:
- Ajustar Texto: Esta opción permite mover la imagen libremente en el documento. Selecciona la imagen, dirígete a Ajustar Texto y elige Delante del Texto para que puedas colocarla en cualquier posición.
- Aplicar Efectos de Imagen: Puedes agregar sombras, reflejos, biseles y hasta girar la imagen en 3D. Estas opciones están disponibles en Formato de Imagen en la sección Efectos de Imagen.
- Color Transparente: Si necesitas eliminar el fondo de una imagen, selecciona la imagen, dirígete a Formato de Imagen > Color > Definir Color Transparente y haz clic en el área que deseas hacer transparente.
Editar el Color y Contraste de Imágenes
Además de los efectos básicos, Word permite ajustar el brillo, el contraste y otros aspectos visuales de las imágenes. Esto puede ayudar a que la imagen encaje mejor con el estilo del documento:
- Correcciones: Permite ajustar la nitidez y el brillo.
- Color: Cambia el color de la imagen a tonos sepia, blanco y negro, o ajusta la saturación.
- Efectos de Iluminado: Crea un contorno suave alrededor de la imagen para darle un toque especial.
Conclusión
Insertar y personalizar imágenes en Microsoft Word es una herramienta útil para quienes desean crear documentos más profesionales y visualmente atractivos. Con las opciones de ajuste de texto, efectos de imagen y correcciones de color, Word permite dar un toque profesional sin necesidad de programas de diseño. Estas habilidades no solo mejoran la apariencia del documento, sino que facilitan su legibilidad y atractivo visual.
Recuerda que la práctica constante te ayudará a dominar estas herramientas y experimentar con diferentes combinaciones hasta lograr los resultados que deseas. ¡Explora, prueba y mejora tus documentos con estas funciones de Microsoft Word!




















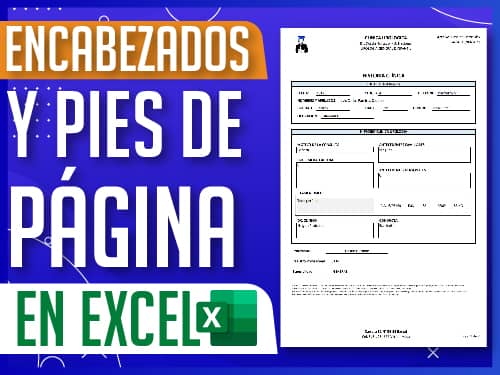

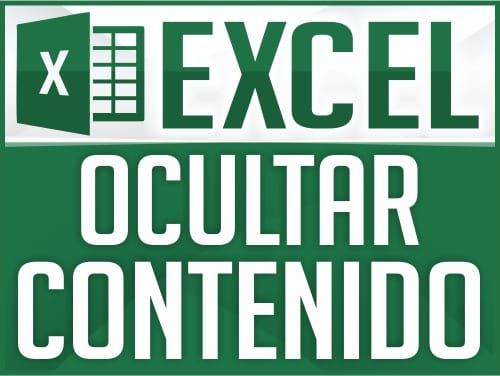

Sr dostin gracias por compartir sus conocimientos,
Tengo 50 años y tus cursos son excepcionales,se aprende de 0 muy bien ,es fantasticp que hayas hecho este conocimiento para todos gracias
Excelentes vídeos. Muchas gracias dostin por estos cursos gratuitos de verdad que me han servido muchísimo, tienes una metodología que se me hace muy fácil entender todos los temas desde los mas sencillos hasta los mas complejos, Espero hacerte una donación muy pronto, de verdad me siento en deuda.
te mando un saludo desde Barranquilla.
GRACIAS estan muy interesantes tus enseñanzas.
*BENDICIONES*
Excelente, me encantó este vídeo, me ayudará mucho con mis trabajos. Muchas gracias.
Excelente! Voy viendo y haciendo varios capítulos de diferentes temas. Aprovechando el tiempo de cuarentena…Me voy a hacer fanática de Dustin !!! Muchas gracias por tanta generosidad
¿hay alguna forma de evitar que las imagenes se sobrepongan o se muevan de hojas cuando queremos mover otra imagen?
Sencillo y facil. Muchas gracias Dostin por compartir sus conocimientos con nosotros los legos.
EXELENTE DOSTIN MUY AGRADECIDO CON TODO ESTE TEMA
en verdad que eres el mejor, tienes una habilidad increible de enseñar, millon gracias Dostin