Curso de Word: Capítulo 1 – Cómo Crear una Carta Sencilla y Formal en Word
La redacción de cartas formales en Word es una habilidad valiosa en el mundo profesional. En este capítulo, aprenderás a crear una carta formal en Word desde cero, dominando desde la configuración de página hasta el formato y estilo del texto. Esta guía te ayudará a optimizar el diseño de tu carta para que luzca profesional y esté bien estructurada.
Objetivos:
- Configurar la página y el formato de texto para formales.
- Redactar un contenido claro y organizado.
- Aplique técnico de alineación, interlineado y espaciado que mejoran la legibilidad.
Paso 1: Configuración de Página para una Carta Formal
Descripción: Antes de comenzar a escribir, es esencial establecer el formato básico de la carta.
- Márgenes: Ve a Diseño > Márgenes > Márgenes personalizados y selecciona un margen de 1 pulgada en todos los lados. Este margen es ideal para cartas formales.
- Fuente y tamaño de letra: Usa Times New Roman o Arial en tamaño 12, opciones comunes para una presentación profesional.
- Interlineado: En Inicio > Espaciado entre líneas y párrafos , elige 1.15 para un espaciado ideal, o 1.0 si prefieres un estilo más compacto.
Consejo SEO: Esta configuración inicial facilita que el lector identifique el estilo formal de la carta y mejore su legibilidad.
Paso 2: Crear el Encabezado Formal
Descripción: El encabezado proporciona información clave sobre el remitente y el destinatario.
- Datos del Remitente: En la esquina superior izquierda, agregue su dirección y datos de contacto. Deja un espacio antes del siguiente elemento.
- Fecha: Escribe la fecha completa debajo de los datos del remitente.
- Datos del Destinatario: Incluye el nombre completo y dirección del destinatario para una correcta identificación.
Ejemplo de Encabezado:
Juan Pérez
Dirección Completa
Teléfono / Email
Fecha: 31 de octubre de 2024Sr. Carlos López
Dirección de la Empresa
Ciudad, Estado, Código Postal
Paso 3: Redacción del Cuerpo de la Carta
Descripción: El cuerpo de la carta debe ser directo, claro y organizado en párrafos bien estructurados.
- Párrafo Inicial (Introducción) : Inicia con una breve presentación y establece el propósito de la carta.
- Párrafo Medio (Contenido) : Expón los detalles con claridad y sé conciso.
- Párrafo Final (Conclusión) : Termina con una frase cordial o un llamado a la acción, si es necesario.
Consejo: Mantén los párrafos cortos para facilitar la lectura y refuerza los puntos importantes con un lenguaje formal.
Paso 4: Cierre Formal de la Carta
Descripción: El cierre formal es esencial para una despedida profesional.
- Frase de Cierre: Usa expresiones como “Atentamente” o “Cordialmente” , seguidas de una coma.
- Firma: Deja espacio para tu firma si es una carta impresa; Si no, simplemente escribe tu nombre completo y tu carga.
Ejemplo de Cierre:
Atentamente,(Firma)
Juan Pérez
Gerente de Ventas
DESCARGAR MATERIAL DE APOYO
Descarga el archivo que vemos en el vídeo desde los siguientes enlaces
Mega | MediaFire | Descarga Directa
Conclusión
Con esta guía, estás listo para redactar una carta formal en Word de manera rápida y profesional. Esta estructura básica te permite crear documentos claros y concisos, lo cual es crucial para el ámbito laboral.


















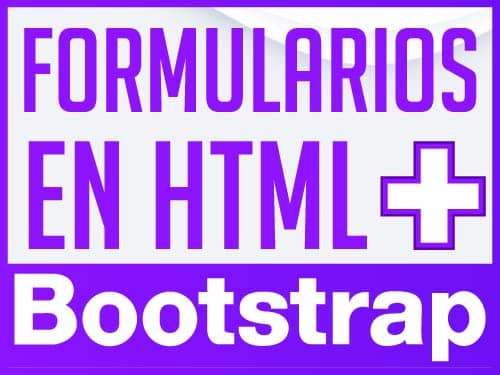





Buenos dias, Disculpe. como Divido la Pantalla con dos (2) Documentos….
Das clic en la tecla de inicio y sin soltar después la tecla que marca la flecha ya sea izquierda o derecha
En la pestaña llamada Vista hay un boton que dice Ver en paralelo. Lo aprietas y asi podras ver paginas diferentes de un mismo documento, en una misma ventana.
Mi comentario anterior aplica para ver dos paginas distintas de un (1) mismo documento word.
Gracias por los tutoriales Dostin.
Saludos
Hola Miguel!
Eso depende de windows no del office, en teoría solo coloca las ventanas a ambos lados y ya 🙂
hola mucho gusto, me ha encantado tus cursos para mi son muy buena herramienta para mi aprendizaje, muchas gracias dostin…
Muy bueno tus cursos dostin
Me parece muy buenos estos tutoríales e aprendido mucho gracia
Hola, muy buenos todos sus tutoriales, soy un aprendiz de 43 años y créame muy valiosos sus aportes para personas como yo que muy poco para el uso de esas ayudas,
gracias mil gracias
no me sale el en la descripcion del pdf
Explica muy bien. Muchas gracias.
Muy buen contenido y de uso practico
Dostin, me gustan tus cursos excelente herramienta, muys preciso eso facilita el aprendizaje
buenos dias. He hecho la prueba escribiendo zapato con S, y no me corrige la ortografia. abjo del texto figura un icono que dice correccion ortografica y sintaxica, y dice que ya lo corrigio, pero sigue zapato escrito con s, y no me lo subraya. Yo tengo una version 2011.
Desde ya muchas gracias por el curso, esta muy bien explicado.
buenas tardes. caballero me alegra mucho saber que contamos con tan excelentes personas que se preocupan por el bienestar de la ciudadanía yo soy una persona de 52 años y me gustaría aprender mucho…en esta cuarentena estoy viendo sus cursos y los voy aprovechar al máximo. muchas gracias y reciba mil bendiciones
Una carta formal es algo que debemos saber manejar, sobre todo si estamos trabajando en lugares donde es muy frecuentada.
Lo que observamos hoy:
-Mayúsculas: Alt+Letra
-Selección del texto
-Justificado
-Interlineado
Muy buenos temas
Ni yo sabía nada de este sistema
Muchas gracias
Hola como hago para configurar mi PC con las normas APA séptima edición
BUENAS TARDES QUIERO LLEVAR EL CURSO DE WOORD PERO AH0RITA ESTOY VIENDOLO Y QUISIERA TENER EN LA PANTALLA TU CURSO Y MI PRACTICA COMO PODRE HACER ESO GRACIAS TE DOY MIS DATOS Y SOY UN POCO LENTA TENGO 65 AÑOS PERO QUIERO APRENDER .
Gracias por tu aporte…no lo conocía este tip.