Curso de Google Sheets – Capítulo 2: Gráficos Estadísticos
Google Sheets se ha convertido en una herramienta fundamental para la creación y análisis de datos en diversas áreas, desde proyectos académicos hasta reportes de trabajo. En este artículo, aprenderás a crear gráficos estadísticos en Google Sheets, una habilidad valiosa para representar datos de forma visual y comprensible. Veremos cómo insertar, personalizar y exportar gráficos en distintos formatos para adaptarlos a tus necesidades y facilitar su compartición. ¡Empecemos!
Paso a Paso para Crear Gráficos Estadísticos en Google Sheets
- Selecciona tus datos: Antes de crear cualquier gráfico, selecciona el rango de datos que deseas representar. Esto garantiza que el gráfico muestre la información adecuada.
- Inserta el gráfico: Una vez seleccionados los datos, dirígete al menú superior de Google Sheets. Haz clic en Insertar y selecciona Gráfico. Google Sheets generará un gráfico automáticamente con el tipo de gráfico que considere más adecuado, aunque puedes ajustarlo.
- Elige el tipo de gráfico: Google Sheets ofrece múltiples opciones de gráficos para adaptarse a tus necesidades:
- Gráfico de barras: Ideal para comparar valores entre diferentes categorías.
- Gráfico circular (torta): Útil para representar proporciones o porcentajes.
- Gráfico de líneas: Muy usado para mostrar tendencias a lo largo del tiempo.
- Gráfico de áreas: Una versión visualmente más sólida del gráfico de líneas, excelente para mostrar acumulaciones o proporciones cambiantes.
- Personaliza el gráfico: Haz clic en el gráfico y selecciona Editar gráfico. Aquí puedes modificar colores, etiquetas, leyendas, y otras opciones para darle una apariencia profesional. La personalización permite que el gráfico sea claro y fácil de entender para los destinatarios.
- Exporta tu gráfico: Una vez finalizado, puedes exportar el gráfico en varios formatos. Esto es especialmente útil si deseas incluir el gráfico en presentaciones, informes, o redes sociales. Solo debes hacer clic en el menú de opciones del gráfico y seleccionar Descargar.
Ventajas de Usar Gráficos en Google Sheets
Los gráficos en Google Sheets no solo facilitan la interpretación de datos, sino que también permiten:
- Visualización clara: Los gráficos simplifican la comunicación de grandes volúmenes de datos.
- Ahorro de tiempo: Automatizar la generación de gráficos, reduce el tiempo de análisis y presentación.
- Accesibilidad: Google Sheets permite la edición y visualización en tiempo real desde cualquier dispositivo.
- Facilidad de colaboración: Puedes compartir tus gráficos fácilmente con colegas o amigos, lo que facilita el trabajo en equipo.
Ejemplos de Aplicaciones en la Vida Cotidiana y en el Trabajo
Crear gráficos estadísticos en Google Sheets es útil en muchas situaciones, tales como:
- Seguimiento de ventas: Un gráfico de líneas puede ayudar a observar la evolución de las ventas de un producto a lo largo del año.
- Encuestas y votaciones: Un gráfico circular puede mostrar el porcentaje de votos o respuestas en diferentes opciones.
- Comparación de rendimientos: Usar gráficos de barras permite visualizar de forma clara cómo se comparan diferentes productos, personas o estrategias.
DESCARGAR MATERIAL DE APOYO
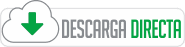
Ver Online
Tarea Práctica: Creación de Gráficos Estadísticos en Google Sheets
Objetivo: Reforzar tus habilidades para crear gráficos estadísticos en Google Sheets, personalizarlos y exportarlos para su uso en informes o presentaciones.
Instrucciones Paso a Paso
Descarga la Tabla de Ejemplo:
- Si aún no tienes una tabla de datos, puedes crear una en Google Sheets o utilizar un conjunto de datos sencillo, como el siguiente:
- Columnas: Meses, Ventas de Producto A, Ventas de Producto B, Total de Ventas.
- Filas: Completa al menos 6 meses de datos simulados para poder visualizar cambios y comparaciones.
Crea Tres Tipos de Gráficos:
- Gráfico de Barras:
- Selecciona los datos de «Meses» y «Ventas de Producto A y B».
- Inserta un gráfico de barras que muestre una comparación visual entre las ventas de cada producto en distintos meses.
- Gráfico Circular (Torta):
- Usando los datos de «Total de Ventas», crea un gráfico circular que refleje la proporción de ventas por mes o categoría.
- Gráfico de Líneas:
- Representa la tendencia en las «Ventas Totales» a lo largo de los meses usando un gráfico de líneas, ideal para observar la evolución en el tiempo.
Personalización del Gráfico:
- Personaliza cada gráfico aplicando cambios de color, etiquetas claras y leyendas descriptivas. Añade títulos que hagan fácil la comprensión de cada gráfico.
- Ajusta los ejes, si es necesario, para que los valores se vean claros y coherentes.
Exporta tus Gráficos:
- Descarga cada gráfico en formato de imagen (JPG o PNG). Esta opción es útil para incluir los gráficos en documentos externos, como informes de trabajo o presentaciones.
Reflexiona y Comparte:
- Analiza los gráficos y observa qué tipo de gráfico representa mejor los datos en cada caso. Puedes escribir una breve conclusión sobre los resultados que observaste y si crees que el gráfico permite sacar conclusiones claras.
- Comparte tus gráficos con compañeros o colegas, o guarda tus imágenes para futuras referencias.
DESCARGAR TAREA
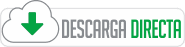
Conclusión
Google Sheets es una herramienta versátil y accesible para trabajar con datos de manera eficiente. Con las fórmulas básicas, el uso de AutoSuma, y el autorrelleno, se simplifican tareas de cálculo y organización. Además, la función de colaboración en tiempo real hace de Google Sheets una excelente opción para trabajos en equipo y proyectos académicos. Este curso es una introducción perfecta para aprovechar todo el potencial de Google Sheets y simplificar la gestión de datos en cualquier entorno.

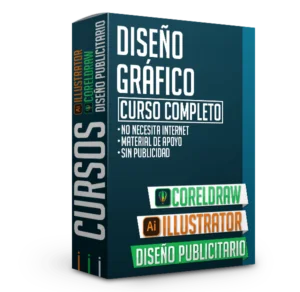
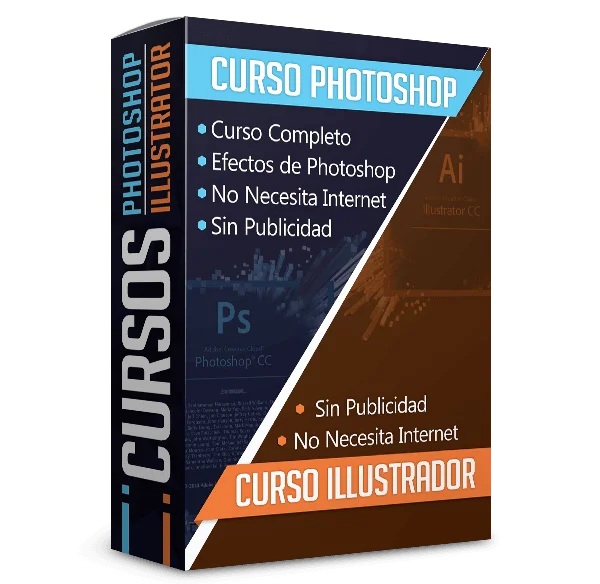
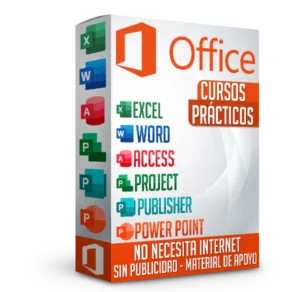








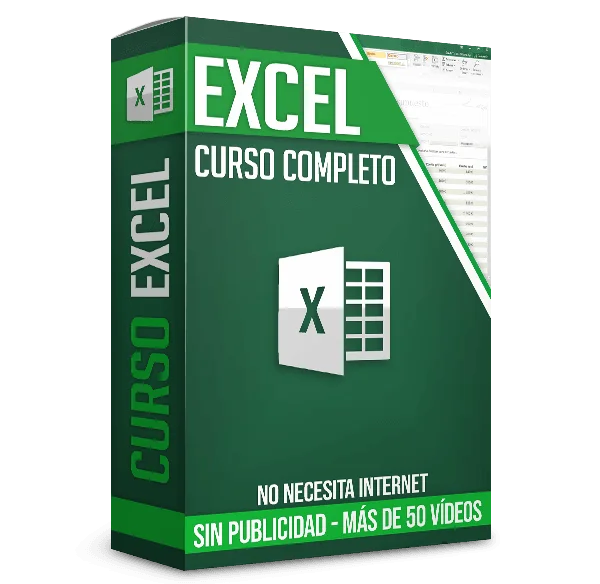
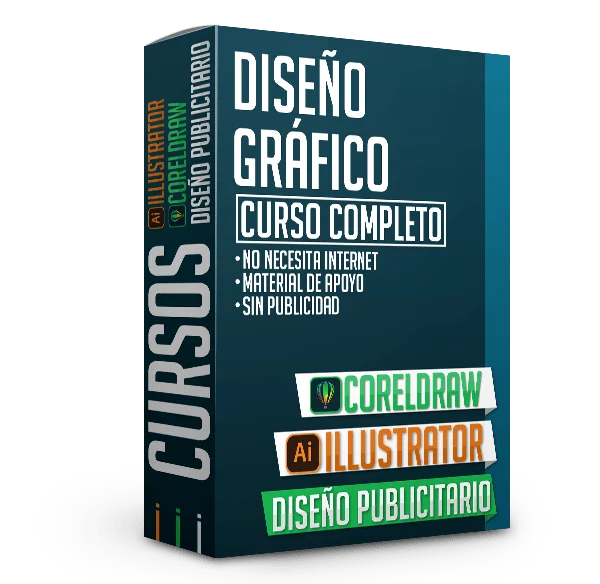
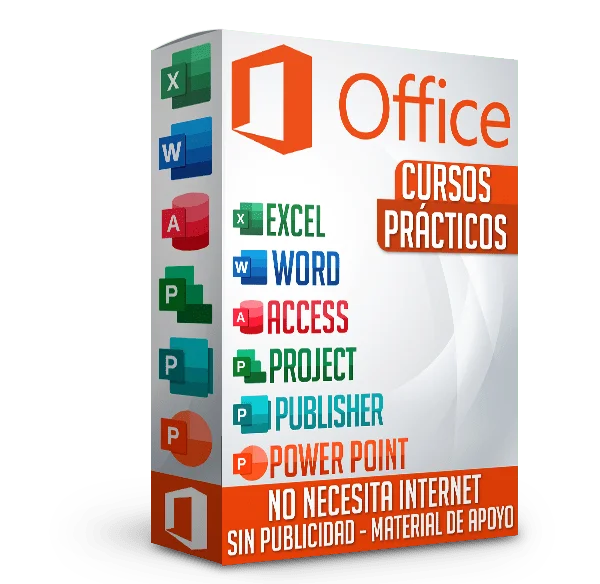






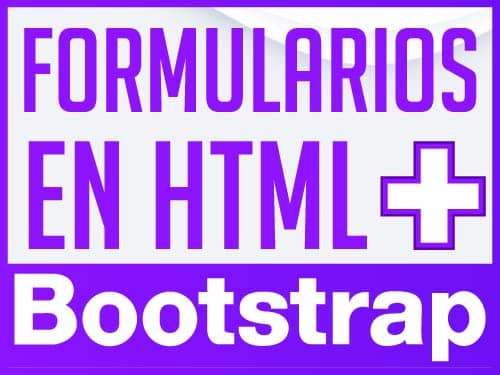


Dios lo bendiga dostin
Hola, super facil tus explicaciones me encanta. Pero al abrir la tarea de este capítulo 2 me abrió directamente con excel Microsoft. La hice con un más de dificultad xq las barras de herramientas no son iguales por supuesto a las que estoy viendo en tu curso de hojas de cálculo de google. No sé xq no se descarga la tarea para hojas de cálculo
Hola!
Abajo del botón «Descarga Directa» hay un enlace que dice «Ver Online». Se te abrirá una hoja de cálculo de Google Sheets. En ella, solo tienes que dar «Archivo>Hacer una copia» y listo.
¡Saludos!
Hola Dustin muy buenos tus cursos, estoy interesado en comprar uno de tus paquetes pero quiero saber a que te refieres con cuenta vitalicia, ¡que es eso!, aclaro que soy nuevo en esto y hasta ahora me estoy empapando del tema
¡Hola! Siempre que vea la palabra «Vitalicia» significa que durara para toda la vida, no es por suscripción y tampoco vencerá en cualquier momento.