Aprende a Eliminar Celdas o Filas Vacías en Excel: Guía Paso a Paso
¿Te has encontrado alguna vez con hojas de cálculo de Excel llenas de celdas vacías que dificultan el análisis de tus datos? ¡No te preocupes más! En este post, te guiaremos a través de diferentes métodos para eliminar celdas vacías en Excel, optimizando así tus hojas de cálculo. Basándonos en un útil video de YouTube, te mostraremos cómo realizar esta tarea de manera eficiente, ya sea que necesites limpiar una sola columna o una matriz completa de datos. Sigue leyendo y descubre cómo mantener tus datos de Excel organizados y listos para su análisis.
Descargar Material de Apoyo
¿Listo para poner en práctica el tutorial? Descarga el «material de apoyo» y trabaja con el mismo archivo que usamos en el video.
¿Por Qué Eliminar Celdas y Filas Vacías en Excel?
Eliminar las celdas y filas vacías de tus hojas de cálculo de Excel no es solo una cuestión estética, sino que también tiene beneficios prácticos importantes:
- Mejora la claridad y legibilidad: Un conjunto de datos limpio es mucho más fácil de entender y analizar.
- Optimiza el rendimiento: Las fórmulas y funciones de Excel pueden funcionar de manera más eficiente cuando no tienen que procesar celdas vacías innecesarias.
- Facilita el análisis de datos: Al eliminar el ruido visual de las celdas vacías, puedes centrarte en la información relevante.
- Previene errores: Las celdas vacías pueden causar problemas en ciertas operaciones y cálculos.
Métodos para Eliminar Celdas Vacías en Excel
Eliminar Celdas Vacías en una Sola Columna
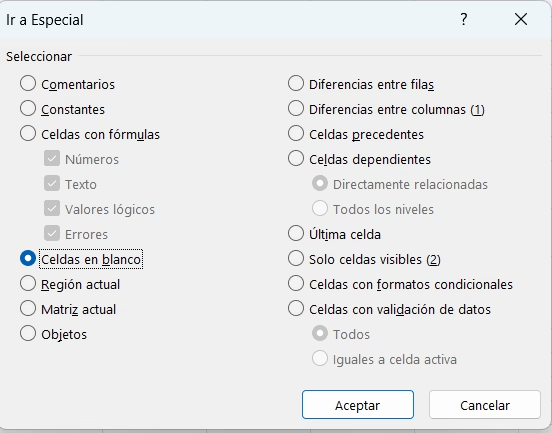
Si tienes una columna con algunas celdas vacías que deseas eliminar, puedes seguir estos pasos:
- Selecciona la columna que contiene las celdas vacías.
- Dirígete a la pestaña Inicio en la cinta de opciones de Excel.
- En el grupo Modificar, haz clic en Buscar y seleccionar.
- En el menú desplegable, elige Ir a Especial….
- En el cuadro de diálogo Ir a Especial, selecciona la opción Celdas en blanco.
- Haz clic en Aceptar. Esto seleccionará todas las celdas vacías dentro de la columna seleccionada.
- Ahora, haz clic derecho en cualquiera de las celdas vacías seleccionadas.
- En el menú contextual, selecciona Eliminar….
- En el cuadro de diálogo Eliminar, elige la opción Desplazar las celdas hacia arriba.
- Haz clic en Aceptar. Las celdas vacías se eliminarán y las celdas de abajo se desplazarán hacia arriba para llenar el espacio.
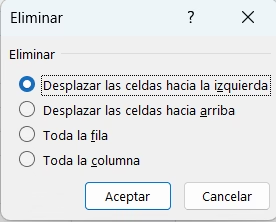
Eliminar Celdas Vacías Dentro de una Matriz o Rango de Datos
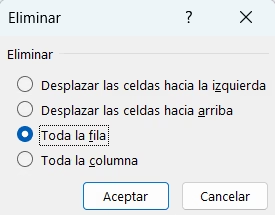
Cuando necesitas eliminar celdas vacías dentro de un rango más grande de celdas, el proceso es similar:
- Selecciona el rango de celdas que deseas limpiar.
- Sigue los pasos 2 a 6 del método anterior para seleccionar todas las celdas en blanco dentro del rango.
- Haz clic derecho en cualquiera de las celdas vacías seleccionadas.
- Selecciona Eliminar… en el menú contextual.
- En el cuadro de diálogo Eliminar, elige la opción Desplazar las celdas hacia la izquierda si deseas que las celdas de la derecha se muevan para llenar el espacio, o Desplazar las celdas hacia arriba si prefieres que las celdas de abajo se desplacen hacia arriba. Considera la estructura de tus datos antes de elegir la opción.
- Haz clic en Aceptar.
Eliminar Filas Enteras Basadas en Celdas Vacías en una Columna Específica
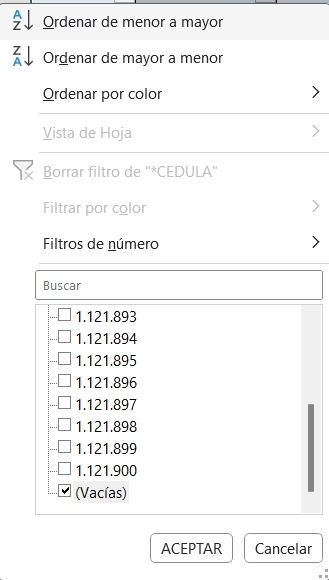
Este método es útil cuando tienes datos donde ciertas columnas son obligatorias y deseas eliminar cualquier fila que tenga una celda vacía en esa columna clave:
- Selecciona la columna que contiene los datos obligatorios.
- Ve a la pestaña Datos en la cinta de opciones de Excel.
- En el grupo Ordenar y filtrar, haz clic en Filtrar. Esto agregará flechas desplegables a los encabezados de tus columnas.
- Haz clic en la flecha desplegable del encabezado de la columna que seleccionaste.
- En el menú desplegable del filtro, desmarca la casilla (En blanco). Esto mostrará solo las filas que tienen datos en esa columna.
- Selecciona todas las filas visibles (las que no están en blanco en la columna filtrada). Puedes hacerlo seleccionando la primera fila visible y luego presionando Ctrl + Shift + Flecha Abajo.
- Haz clic derecho en los números de fila de las filas seleccionadas.
- En el menú contextual, selecciona Eliminar filas. Esto eliminará todas las filas que tenían celdas vacías en la columna que filtraste.
- Finalmente, puedes eliminar el filtro volviendo a la pestaña Datos y haciendo clic en Filtrar nuevamente.
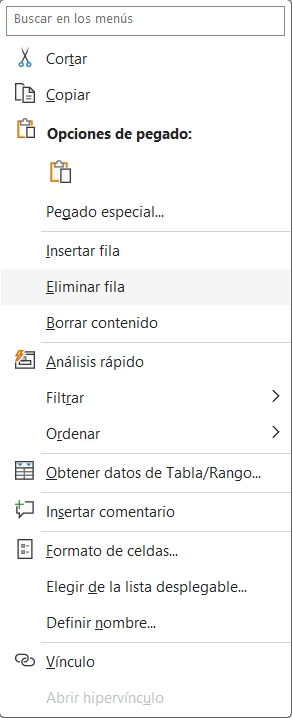
¡Licencias originales de Windows y Office a precios increíbles! 🔥
Si estás buscando activar tu sistema operativo o Microsoft Office sin gastar una fortuna, Keysfan es tu mejor opción. Esta tienda online ofrece licencias 100% originales y permanentes a precios súper accesibles. Además, usando el código de descuento DH66 obtienes un ahorro adicional en tu compra. 💻🔑
Conclusión
Eliminar celdas y filas vacías en Excel es una habilidad fundamental para mantener tus datos organizados y facilitar su análisis. Los métodos que hemos cubierto, basados en la información de un útil video de YouTube, te proporcionarán las herramientas necesarias para limpiar tus hojas de cálculo de manera eficiente. ¡Empieza a aplicar estos consejos y verás cómo mejora la calidad de tus datos en Excel!
¿Quieres dominar Excel de una vez por todas y destacar en tu trabajo o estudios? 💼📊 Entonces no pierdas más tiempo y aprovecha este Curso de Excel que te llevará desde lo más básico hasta funciones avanzadas. Aprenderás a crear fórmulas, gráficos, tablas dinámicas y automatizaciones que realmente marcan la diferencia. ⚙️📈 ¡No te quedes atrás! Inscríbete ahora y da el primer paso hacia un manejo profesional de Excel. 🚀✅




















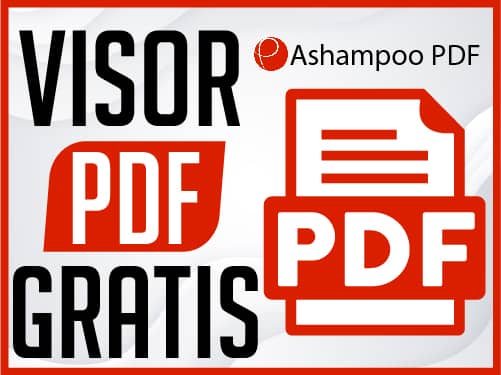



muy util