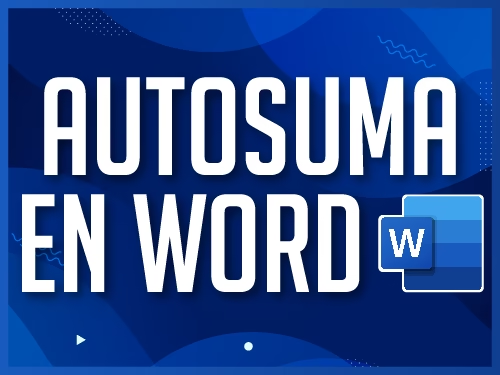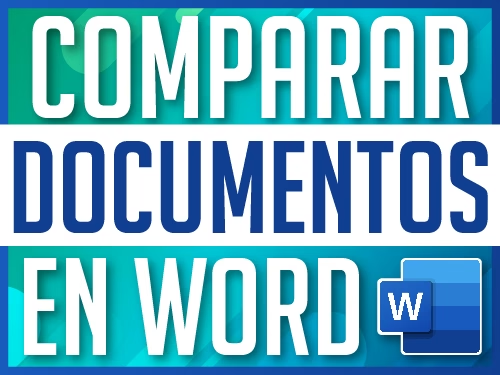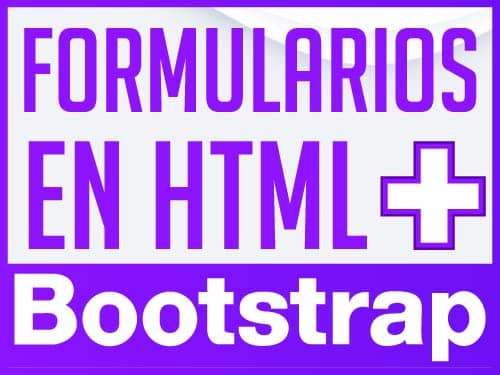Domina el Ajuste de Imágenes en Word: Técnicas y Trucos para un Formato Impecable
Mover imágenes en Word puede parecer algo sencillo, pero si alguna vez has intentado hacerlo y tu documento se ha desordenado, sabes que tiene su técnica. En este artículo, aprenderás las mejores formas de mover imágenes en Word sin perder el formato, asegurando que tu documento luzca profesional y ordenado.
Si estás buscando opciones para adquirir software de Office y Windows a precios más accesiblese a tu necesidad.
Cupon del 66% de descuento= DH62
¿Por Qué es Difícil Mover Imágenes en Word?
Cuando insertamos una imagen en Word, por defecto se comporta como un carácter de texto. Esto significa que, al intentar moverla, puede alterar la estructura del documento. Para evitar este problema, es importante conocer las opciones de ajuste de texto y alineación de imágenes.
Opciones de Ajuste de Texto en Word
Para mover una imagen sin afectar el formato del documento, debemos usar la opción Ajustar Texto. Puedes acceder a esta opción de varias formas:
- Haciendo clic en la imagen y seleccionando «Ajustar Texto» en la parte superior.
- Haciendo clic derecho sobre la imagen y eligiendo «Ajustar Texto».

Tipos de Ajuste de Texto

- Cuadrado: La imagen queda rodeada por el texto de forma cuadrada. Es una de las opciones más utilizadas.
- Estrecho y Transparente: Similar a «Cuadrado», pero si la imagen tiene un fondo transparente, el texto se ajusta de manera más precisa a la forma de la imagen.
- Arriba y Abajo: El texto se coloca solo en la parte superior e inferior de la imagen.
- Detrás del Texto: La imagen queda en el fondo del documento, sin interferir con el texto.
- Delante del Texto: Permite colocar la imagen sobre el texto sin afectar su ubicación.
Otras Opciones Claves para Mover Imágenes
1. Activar o Desactivar «Mover con el Texto»

Si activamos esta opción, la imagen se moverá junto con el párrafo en el que esté insertada. Si la desactivamos, la imagen se quedará fija en su posición, sin importar el movimiento del texto.
2. Control de Posicionamiento Avanzado

Puedes personalizar cómo se ubica la imagen con respecto al texto:
- Solo a la izquierda o derecha del texto: Evita que el texto rodee la imagen en ambos lados.
- Usar Tablas para Fijar Imágenes: Insertar una imagen dentro de una tabla sin bordes permite anclarla a un espacio específico, junto con su respectiva leyenda.
puedes ver mas: 10 Trucos Esenciales de Microsoft Word para Optimizar Tu Trabajo
Método Clásico: Insertar la Imagen en una Tabla
Este es un método muy utilizado para mantener la imagen fija:

- Insertar una tabla con dos filas.
- Colocar la imagen en la primera fila.
- Escribir la leyenda en la segunda fila.
- Quitar los bordes de la tabla para que no sea visible.
De esta manera, la imagen y su leyenda quedarán siempre juntas y alineadas.
Si deseas profundizar mas mas en este metodo, visita nuestro: Curso de Word Basico
Trucos y Curiosidades sobre Imágenes en Word
✅ Usa la tecla ALT para mover imágenes con precisión: Al arrastrar una imagen, mantén presionada la tecla ALT para moverla libremente sin que se alinee automáticamente con el texto.
✅ Ajusta la transparencia de las imágenes: Si necesitas un fondo más sutil, selecciona la imagen, ve a «Formato de Imagen» > «Transparencia» y ajústala según tu necesidad.
✅ Cambia la forma de las imágenes: Puedes dar formas personalizadas a tus imágenes con «Recortar» > «Recortar a Forma» en la pestaña «Formato de Imagen».
✅ Asegura que la imagen se mantenga en su posición: Usa «Posición» > «Fijar posición en la página» para que no se mueva con el texto.
✅ Agrupa varias imágenes y objetos: Si quieres mover varias imágenes juntas, selecciónalas mientras mantienes presionada la tecla CTRL, haz clic derecho y selecciona «Agrupar».
Conclusión
Ahora que conoces las mejores técnicas para mover imágenes en Word sin perder el formato, podrás trabajar en tus documentos sin frustraciones. Prueba cada una de estas opciones y elige la que mejor se adapte.