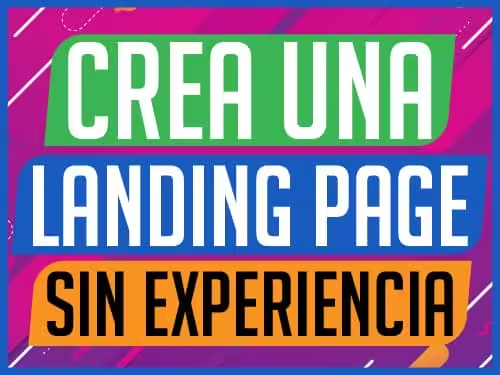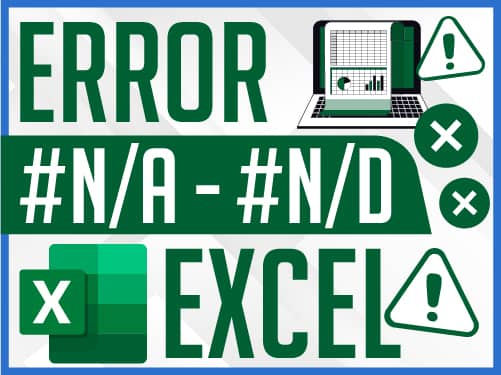10 Tips de Word Esenciales para Ser un Experto
Ahorra Tiempo y Esfuerzo: 10 Trucos de Word que Debes Conocer
Microsoft Word es una herramienta poderosa, pero muchas personas no aprovechan todas sus funciones. Si quieres mejorar tu productividad y trabajar de manera más eficiente, aquí tienes 10 trucos de Word esenciales que debes conocer.
estás interesado en potenciar tus habilidades y aprender más sobre el uso de Word, no pierdas la oportunidad de visitar nuestro curso. ¡Inscríbete ahora y mejora tus conocimientos! Curso de Word Básico Gratis
1. Generar Texto de Prueba Rápidamente

Si necesitas rellenar un documento con texto de prueba, Word tiene dos funciones útiles:
=lorem(3,5): Genera texto en latín con 3 párrafos de 5 oraciones cada uno.=rand(3,5): Genera texto en español de manera similar.
Estos comandos son ideales para probar formatos y disposición del contenido.
2. Crear Separadores Automáticos

Puedes crear líneas de separación escribiendo tres veces alguno de estos caracteres y presionando Enter:
***→ Línea punteada---→ Línea sólida___→ Línea gruesa
Si no puedes eliminar un separador, selecciona el área antes de él y borra el formato.
3. Duplicar Objetos Fácilmente
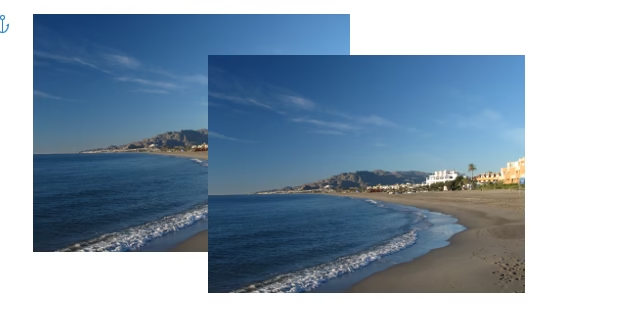
Para duplicar formas o imágenes rápidamente, mantén presionada la tecla Ctrl y arrastra el objeto. Si además presionas Shift, el objeto se moverá en línea recta (horizontal o vertical).
En el caso de las imágenes, asegúrate de que estén «delante del texto».
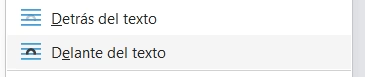
4. Eliminar el Fondo de una Imagen
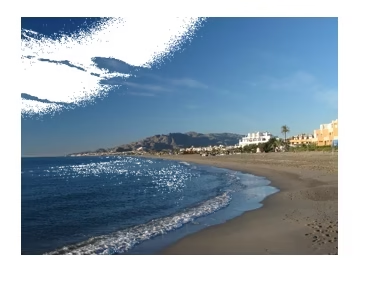
Si quieres quitar el fondo de una imagen:
- Selecciona la imagen.
- Ve a Formato de imagen > Color > Definir color transparente.
- Haz clic en el color que deseas eliminar.
¿Te gustaría mejorar tus habilidades en Word y hacer que tus documentos brillen con imágenes perfectamente colocadas? vista este tutorial: Mover imágenes en Word
5. Insertar un Salto de Página Correctamente
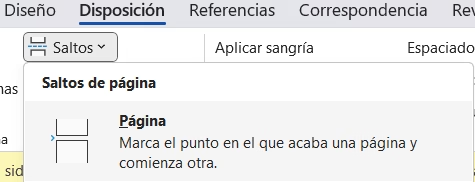
Evita usar múltiples Enter para mover texto a la siguiente página. En su lugar, usa Ctrl + Enter o ve a Disposición > Saltos > Página. Esto mantiene el formato intacto y evita problemas al editar el documento.
6. Mover Párrafos Rápidamente
En lugar de cortar y pegar, mueve párrafos con Shift + Alt y las teclas de dirección (arriba/abajo). Esto te permite reorganizar tu documento sin perder el formato.
7. Seleccionar Múltiples Elementos
Para cambiar el formato de varios elementos a la vez:
- Mantén presionada la tecla Ctrl.
- Haz clic en los textos, imágenes o párrafos que deseas modificar.
- Aplica los cambios de formato y se reflejarán en todas las selecciones.
8. Uso de Estilos para un Formato Uniforme
Los estilos de Word permiten cambiar el formato de todo un documento en segundos:
- Aplica el estilo Título 1 a tus encabezados.
- Para modificarlo, haz clic derecho sobre el estilo y selecciona Modificar.
- Cambia la fuente, tamaño y color, y todos los títulos del documento se actualizarán automáticamente.
9. Convertir Texto en Tablas
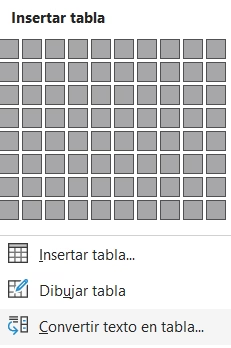
Si tienes datos separados por tabulaciones:
- Selecciona el texto.
- Ve a Insertar > Tabla > Convertir texto en tabla.
- Elige «Tabulaciones» como separador y Word creará la tabla automáticamente.
10. Atajos de Teclado Útiles
Algunos comandos que te ayudarán a agilizar tu trabajo en Word:
- Centrar texto:
Ctrl + T - Alinear a la izquierda:
Ctrl + Q - Alinear a la derecha:
Ctrl + D - Justificar texto:
Ctrl + J - Abrir nuevo documento:
Ctrl + U - Eliminar formato:
Ctrl + Espacio
Además, si presionas Alt, aparecerán letras sobre las herramientas del menú, permitiéndote navegar sin el mouse.
¡Atención!
Si estás buscando adquirir licencias de Microsoft Office y Windows a precios especiales, Keysfan ofrece descuentos significativos utilizando los siguientes cupones:
Cupón del 66% de descuento: DH66
- Office 2021 Pro
- Office 2021 Pro – 3 PC
- Office 2021 Pro – 5 PC
Cupón del 62% de descuento: DH62
- Office 2021 Pro + Windows 10 Pro
Cupón del 50% de descuento: DH50
- Windows 10 Pro
- Windows 11 Pro
Conclusión
Microsoft Word es una herramienta mucho más potente de lo que parece a simple vista. Con estos trucos, puedes ahorrar tiempo, mejorar la presentación de tus documentos y trabajar de manera más eficiente. Ya sea generando texto de prueba, moviendo párrafos rápidamente o utilizando estilos para mantener un formato uniforme, cada uno de estos consejos te ayudará a sacarle el máximo provecho a Word.