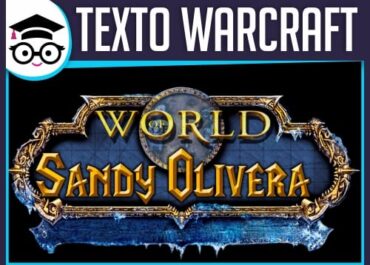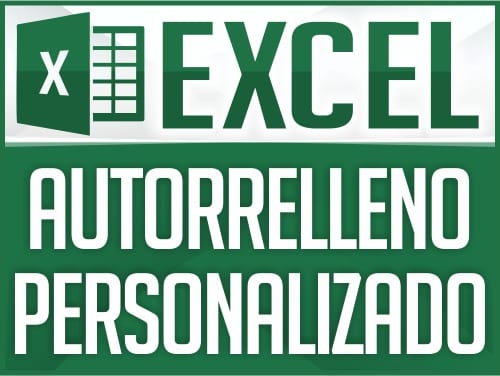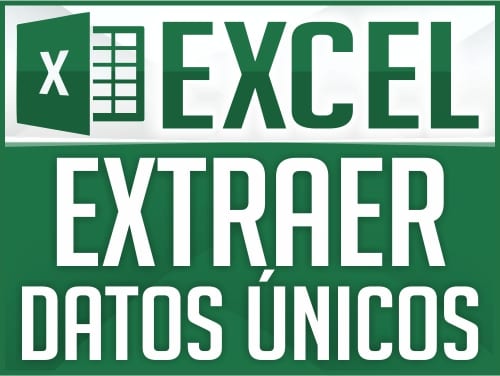Iniciar Texto con Igual en Excel: Evita que se Convierta en Fórmula
Cuando escribimos en Excel y comenzamos con ciertos caracteres como el signo igual (=), más (+) o menos (-), Excel automáticamente los reconoce como el inicio de una fórmula. Esto puede ser un problema si solo queremos escribir un texto que comience con estos signos sin que Excel lo interprete como una operación matemática. En este artículo, te explicaremos cómo evitar este comportamiento y lograr que Excel mantenga el formato de texto.
¿Por qué Excel Interpreta el Signo Igual como una Fórmula?
Excel está diseñado para reconocer automáticamente ciertas entradas como fórmulas. Cuando ingresamos un signo igual (=), más (+) o menos (-) al inicio de una celda, Excel asume que queremos realizar un cálculo. Por ejemplo:
- Si escribimos
=100+50y presionamos Enter, Excel calculará y mostrará150. - Si escribimos
+57(código telefónico de Colombia), Excel lo interpretará como el número57.
Esto puede ser frustrante cuando lo que queremos es simplemente mostrar un texto con estos caracteres sin que Excel haga cálculos automáticos.
¿Cómo Iniciar Texto con Igual en Excel sin Convertirlo en Fórmula?
Para evitar que Excel interprete nuestro texto como una fórmula, debemos indicarle que el contenido es texto. La mejor manera de hacerlo es utilizando la comilla sencilla (‘ ) al inicio de la celda. Veamos algunos ejemplos:
1. Iniciar texto con igual en Excel correctamente
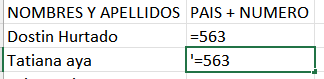
Si deseamos escribir =123456 sin que Excel lo reconozca como una fórmula, simplemente escribimos:
'=123456Excel mostrará el texto tal cual: =123456.
2. Mantener el signo más (+) al inicio de un número
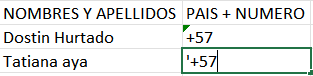
Para escribir +57 como texto, sin que Excel lo transforme en 57, utilizamos la comilla sencilla:
'+57Así, Excel entenderá que es texto y lo mantendrá sin cambios.
3. Evitar que Excel elimine el cero inicial (0)
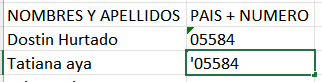
Si intentamos escribir un número como 012345, Excel eliminará el cero al inicio. Para evitarlo, usamos la comilla sencilla:
'012345Con esto, Excel conservará el número tal cual lo escribimos, pero lo almacenará como texto.
4. Escribir texto con un signo menos (-) al inicio
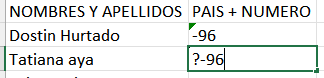
Si queremos escribir -1234 sin que Excel lo interprete como una operación matemática, ingresamos:
'-1234Esto asegurará que el texto permanezca intacto en la celda.
Alternativas para Iniciar Texto con Igual en Excel sin Problemas
Además de la comilla sencilla, existen otras maneras de forzar a Excel a reconocer los datos como texto:
- Formato de celda como Texto: Antes de escribir, selecciona la celda, ve a Formato de celdas y elige «Texto».
- Uso de espacio en blanco: Puedes escribir un espacio antes del signo igual (
=1234). Sin embargo, esto puede afectar el ordenamiento y búsqueda en Excel.
Trucos y Curiosidades sobre Iniciar Texto con Igual en Excel
- La comilla sencilla no se muestra en la celda
- Al usar
'antes de un texto, Excel la oculta en la celda, pero sigue visible en la barra de fórmulas. Aunque veas=123456, en realidad Excel lo almacena como texto ('=123456').
- Al usar
- Evitar la advertencia de «Número almacenado como texto»
- Excel puede mostrar un triángulo verde cuando detecta un número como texto. Para eliminarlo:
- Haz clic en la celda.
- Presiona el icono de advertencia.
- Selecciona Omitir error.
- Copiar y pegar sin perder el formato de texto
- Si copias valores con
=,+o-, Excel puede volver a convertirlos en fórmulas. Para evitarlo, usa: - Pegado Especial > Valores (
Ctrl + Alt + Vy selecciona «Valores»). - Bloc de notas: Copia el texto en el Bloc de notas antes de pegarlo en Excel.
- Si copias valores con
- Aplicar formato de texto a varias celdas
- Para evitar el uso de la comilla sencilla en cada celda:
- Selecciona las celdas.
- Presiona
Ctrl + 1para abrir Formato de Celdas. - Elige la opción «Texto».
- Pulsa Aceptar.
- Uso de espacio en blanco como alternativa
- Puedes agregar un espacio antes del
=para evitar que se convierta en fórmula (=123456). Sin embargo, este método puede afectar búsquedas y ordenamientos en Excel.
- Puedes agregar un espacio antes del
- Formato personalizado para mantener signos
- Si trabajas con códigos o identificadores que inician con
+o-, usa un formato personalizado: - Selecciona las celdas.
- Ve a Formato de Celdas > Personalizado.
- Escribe
@y pulsa Aceptar.
- Si trabajas con códigos o identificadores que inician con
🔠 ¿Necesitas convertir texto de mayúsculas a minúsculas o viceversa en segundos? No pierdas tiempo editando manualmente. En nuestro tutorial «Convertir mayúsculas o minúsculas fácilmente«, te mostramos cómo hacerlo de forma rápida y sencilla en Excel, Word y otras herramientas. ¡Mira el tutorial ahora y ahorra tiempo en tu trabajo!
Conclusión
Cuando trabajamos con Excel, es importante conocer estos trucos para evitar que el software interprete incorrectamente nuestros datos. Utilizar la comilla sencilla es la forma más sencilla y efectiva para asegurarnos de que Excel almacene nuestros valores tal como los escribimos.
Ahora que conoces este método, ¿te ha resultado útil? Déjanos un comentario con tu experiencia o comparte este artículo con quienes lo necesiten.
📢 ¿Quieres dominar Excel desde cero y mejorar tus habilidades? No dejes pasar la oportunidad de inscribirte en el Curso de Excel Básico e Intermedio. Aprenderás desde las funciones esenciales hasta herramientas más avanzadas que te ayudarán a optimizar tu trabajo y aumentar tu productividad. ¡Inscríbete ahora y lleva tu conocimiento al siguiente nivel! 🚀