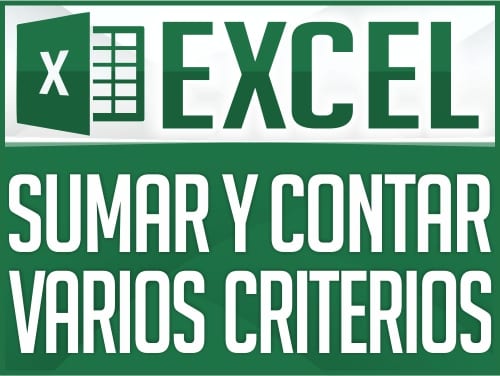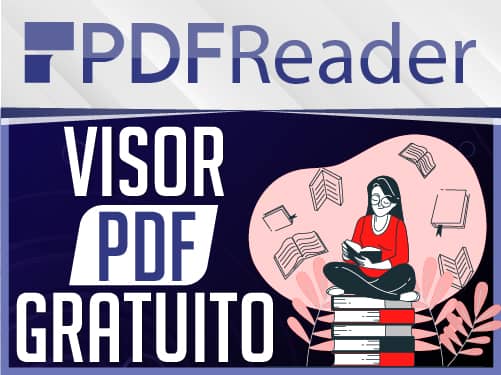Formulario Automático en Excel: Crea y Gestiona Datos Fácilmente
Excel es una herramienta poderosa para la gestión de datos, pero muchas personas desconocen que incluye un formulario automático para facilitar la introducción y organización de información. En este artículo, te mostraremos cómo habilitar y utilizar esta función para mejorar tu productividad.
¿Qué es el Formulario Automático en Excel?
El formulario automático en Excel es una función incorporada que te permite gestionar datos de forma intuitiva. Aunque está disponible desde la versión 2007, muchas personas no la conocen porque está oculta por defecto. Con este formulario, puedes:
Editar o eliminar información de manera sencilla.
Agregar nuevos registros a una tabla.
Buscar y filtrar datos específicos al usar tu formulario en Excel.
Habilitar el Formulario Automático en Excel
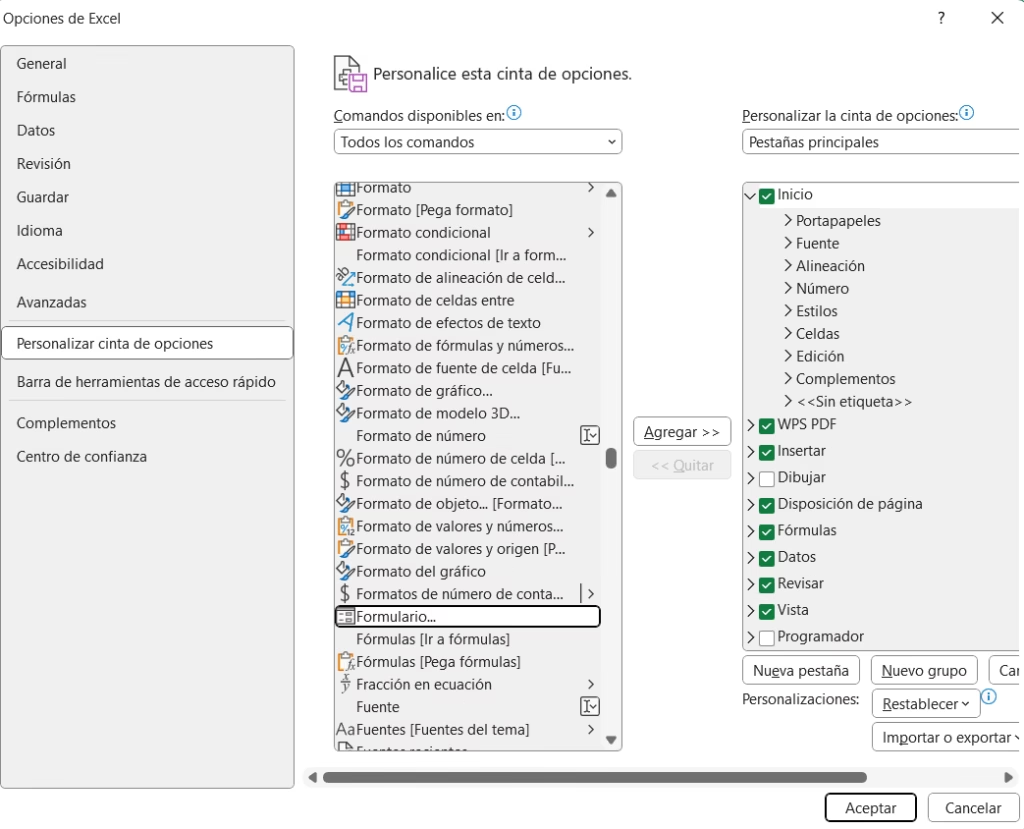
El formulario de Excel está oculto por defecto, por lo que primero debemos activarlo siguiendo estos pasos:
- Haz clic derecho en cualquier pestaña de la cinta de opciones y selecciona Personalizar la cinta de opciones.
- En «Comandos disponibles», elige Todos los comandos.
- Busca y selecciona Formulario.
- Agrégalo a una pestaña existente o crea una nueva.
- Presiona Aceptar y el botón aparecerá en la cinta de opciones.
Crear un Formulario Automático en Excel
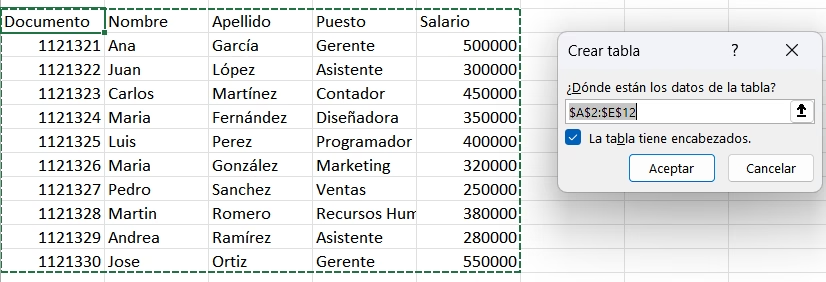
Una vez agregado el botón, sigue estos pasos para tu formulario en Excel:
- Convierte tu lista de datos en una tabla (selecciona los datos y presiona
Ctrl + T). - Ve a la pestaña donde agregaste el botón y haz clic en Formulario.
- Se abrirá una ventana con los datos organizados en un formato de fácil navegación.
Cómo Usar el Formulario Automático en Excel
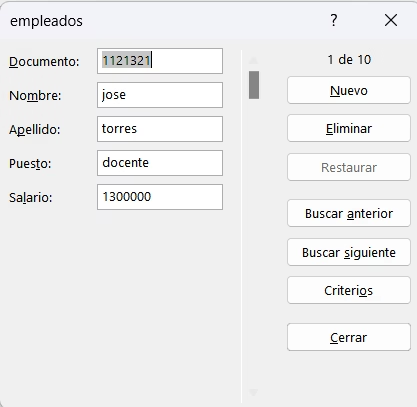
Una vez habilitado, el formulario automático se convierte en una herramienta poderosa para gestionar tus datos. Aquí te explicamos cómo usarlo:
1. Agregar Nuevos Registros
- Selecciona tu tabla de datos y haz clic en el botón Formulario.
- Completa los campos del formulario y presiona Enter para agregar el nuevo registro automáticamente.
2. Buscar y Filtrar Datos
- Usa el botón Criterios para buscar registros específicos.
- Puedes utilizar comodines como el asterisco (*) o el signo de interrogación (?) para realizar búsquedas más flexibles.
3. Editar o Eliminar Registros
- Navega por los registros usando las flechas de Anterior y Siguiente.
- Realiza cambios directamente en el formulario o elimina registros con un solo clic.
Personalizar el Acceso al Formulario Automático en Excel
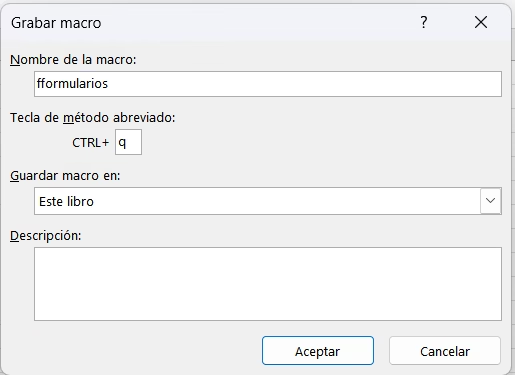
Si deseas un acceso más rápido al formulario sin necesidad de abrir la pestaña, puedes asignarle un atajo de teclado o un botón en la hoja:
- Ve a la pestaña Programador y selecciona Grabar Macro.
- Asigna un atajo de teclado (por ejemplo,
Ctrl + Q). - Abre el formulario y luego detén la grabación.
- Ahora, cada vez que presiones
Ctrl + Q, se abrirá el formulario automáticamente.
Guardar el Archivo con Macros Habilitadas
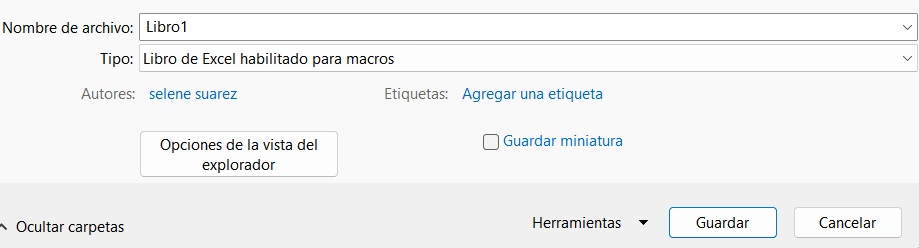
Si decides utilizar macros para abrir el formulario, recuerda que debes guardar el archivo con la extensión .xlsm (Libro de Excel habilitado para macros). De lo contrario, el formulario se perderá al cerrar el documento.
Conclusión
El formulario automático en Excel es una función poco conocida pero extremadamente útil para la gestión de datos. Con él, puedes ahorrar tiempo, mejorar la organización y evitar errores al ingresar información en tablas extensas.
Si todavía no lo has probado, sigue los pasos de esta guía y descubre cómo este formulario puede hacer tu trabajo mucho más eficiente. Anímate a sacarle el máximo provecho a esta herramienta.
¡🔥 Lleva tus habilidades en Excel al siguiente nivel! 🚀 Si quieres dominar funciones avanzadas, automatización con macros y análisis de datos como un experto, el Curso de Excel Avanzado es para ti. 📊💡 Aprende de manera práctica y mejora tu productividad con técnicas que te harán destacar. ⭐ No pierdas esta oportunidad de convertirte en un profesional de Excel. ¡Inscríbete ahora y maximiza tu potencial! ✅
Consigue licencias de software a precios irresistibles con Keysfan
Si estás buscando licencias de software originales a precios accesibles, Keysfan es la mejor opción. Aquí puedes encontrar Windows, Office y otros programas esenciales con grandes descuentos. Además, usando el código DH66, obtendrás un descuento adicional en tu compra.