Cómo Crear Diagramas de Gantt en Excel (3 Métodos Diferentes)
Los diagramas de Gantt en Excel son una herramienta esencial para la gestión de proyectos, permitiendo visualizar tareas, plazos y avances de manera sencilla. Aunque Microsoft Project es la mejor opción para proyectos grandes, Excel ofrece soluciones prácticas y gratuitas para representar cronogramas. En este artículo, te mostramos tres métodos para crearlos.
Descargar Material de Apoyo
¿Listo para poner en práctica el tutorial? Descarga el «material de apoyo» y trabaja con el mismo archivo que usamos en el video.
:
¿Qué es un Diagrama de Gantt y por qué deberías usarlo?
Un diagrama de Gantt es una herramienta visual que muestra:
- Tareas de un proyecto en una línea de tiempo.
- Fechas de inicio y fin de cada actividad.
- Progreso (avance real vs. planificado).
¿Cuándo Usarlo?
- ✔ Proyectos académicos (tesis, trabajos universitarios).
- ✔ Planificación laboral (entregas, metas trimestrales).
- ✔ Gestión de equipos (asignación de recursos).
1. Usar una plantilla prediseñada
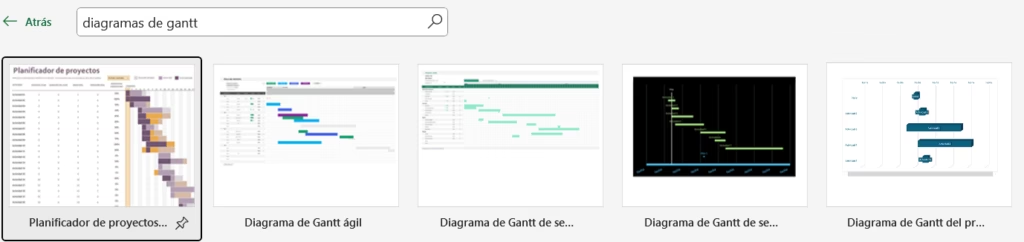
Excel incluye plantillas gratuitas para crear diagramas de Gantt de manera rápida:
- Abre Excel y ve a Archivo > Nuevo.
- Busca «Diagrama de Gantt» en la barra de búsqueda.
- Selecciona la plantilla que prefieras y haz clic en Crear.
- Personaliza las tareas, fechas y duraciones según tu proyecto.
Así este método es ideal si buscas una solución rápida sin necesidad de construir el diagrama desde cero.
2. Crear un Diagrama de Gantt en Excel con un gráfico de barras apiladas

Si deseas más personalización, puedes crear un diagrama de Gantt utilizando un gráfico de barras apiladas. Sigue estos pasos:
- Ingresa las tareas en una columna y sus fechas de inicio y duración en las columnas siguientes.
- Selecciona los datos y ve a Insertar > Gráfico de barras 2D > Barras apiladas.
- En el gráfico, selecciona la serie de datos de fecha de inicio y ajusta el eje para que comience en la primera fecha del proyecto.
- Oculta la serie de inicio y deja visible solo la de duración.
- Personaliza el diseño con colores y etiquetas según tus necesidades.
Este método es ideal para proyectos con tareas organizadas en una línea de tiempo clara.
3. Crear un Diagrama de Gantt en Excel con formato condicional
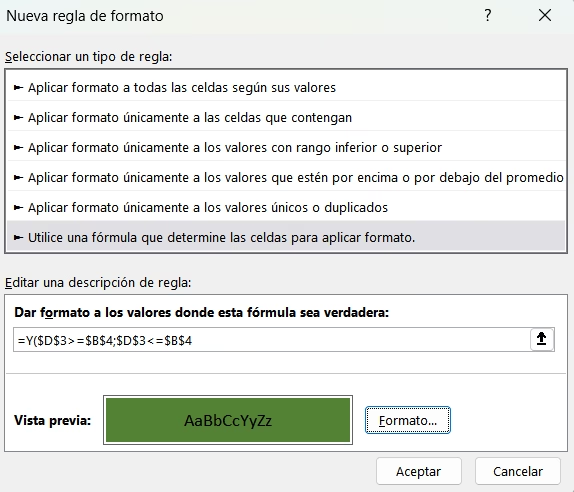
De igual forma, otra alternativa es utilizar formato condicional, lo que permite visualizar las tareas con colores en una tabla.
- Crea una tabla con las tareas en una columna y los días del proyecto en las columnas siguientes.
- Usa la función
=Y(celda_fecha>=fecha_inicio, celda_fecha<=fecha_fin)en Formato condicional para resaltar los días en los que una tarea está activa. - Aplica un color de relleno para marcar las celdas correspondientes a la duración de cada tarea.
Este método es fácil de implementar y no requiere el uso de gráficos.
¡Domina Excel y potencia tu productividad como nunca antes! 🚀 Este Curso de Excel es tu oportunidad para dejar atrás las hojas de cálculo básicas y convertirte en un experto en análisis de datos, automatización y reportes impactantes. Ideal para estudiantes, profesionales y emprendedores que quieran destacar en el mundo laboral. 💻🔥
¿Dónde puedo comprar una licencia de Excel a buen precio?
Puedes adquirir una licencia de Excel a un precio accesible en Keysfan, aplicando el código de descuento DH66 para obtener mejores precios.
Conclusión
Los diagramas de Gantt en Excel son una excelente opción para gestionar proyectos de manera visual sin necesidad de software especializado. Dependiendo de tus necesidades, puedes optar por una plantilla, un gráfico de barras apiladas o formato condicional. Cada método tiene sus ventajas, así que elige el que mejor se adapte a tu proyecto.






















