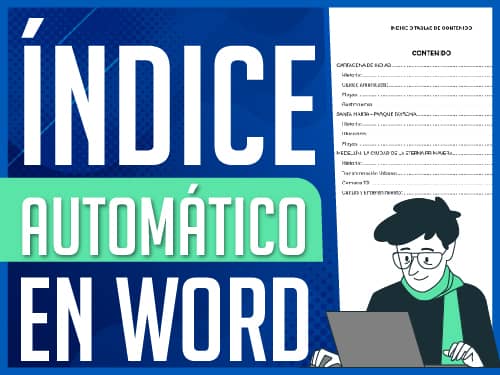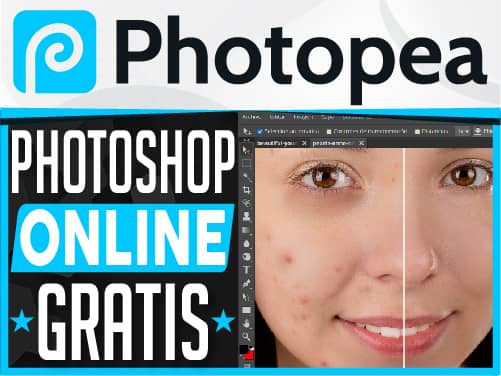Crear Códigos QR en Excel: Guía Paso a Paso
Aprende a crear códigos QR en Excel utilizando funciones, macros y complementos. En esta guía paso a paso, descubrirás tres métodos distintos para generar códigos QR automáticamente y optimizar tu flujo de trabajo.
Descargar Material de Apoyo
¿Listo para poner en práctica el tutorial? Descarga el «material de apoyo» y trabaja con el mismo archivo que usamos en el video.
Método 1: Crear Códigos QR en Excel con Funciones
Habilitar la pestaña Programador

Antes de comenzar, es necesario activar la pestaña Programador en Excel:
- Haz clic derecho en la barra de menú y selecciona Personalizar cinta de opciones.
- En la parte derecha, marca la casilla Programador o Desarrollador.
- Presiona Aceptar.
Crear la Función Personalizada
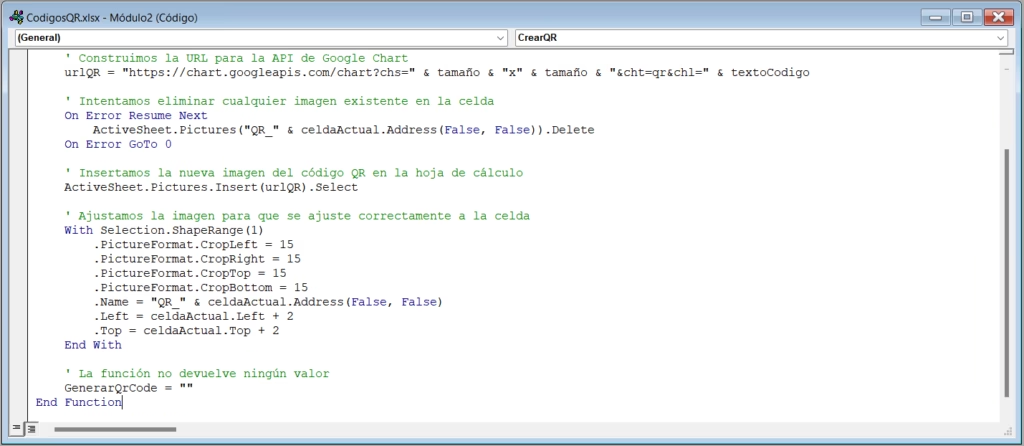
- Abre Visual Basic desde la pestaña Programador.
- Haz clic en Insertar > Módulo.
- Copia el código de la función y pégalo en el módulo.
- Cierra la ventana de Visual Basic.
Código de la función:
Function CrearQR(texto As String, tamano As Integer) As Variant
Dim url As String
Dim celda As Range
Dim nombreImagen As String
Dim img As Shape
On Error GoTo ErrorHandler
' Validación del texto
If Trim(texto) = "" Then
CrearQR = CVErr(xlErrValue)
Exit Function
End If
' Obtener la celda donde se ejecuta la fórmula
Set celda = Application.Caller.Cells(1, 1)
' Crear nombre único para la imagen del QR
nombreImagen = "QR_" & celda.Address(False, False)
' Borrar imagen previa con ese nombre (si existe)
On Error Resume Next
celda.Worksheet.Shapes(nombreImagen).Delete
On Error GoTo 0
' Construir la URL del QR con QRServer
url = "https://api.qrserver.com/v1/create-qr-code/?size=" & tamano & "x" & tamano & "&data=" & WorksheetFunction.EncodeURL(texto)
' Insertar imagen del QR
With celda.Worksheet.Pictures.Insert(url)
.ShapeRange.LockAspectRatio = msoFalse
.Height = tamano
.Width = tamano
.Top = celda.Top
.Left = celda.Left
.Name = nombreImagen
End With
CrearQR = "QR generado"
Exit Function
ErrorHandler:
CrearQR = CVErr(xlErrValue)
End FunctionGenerar los Códigos QR en Excel
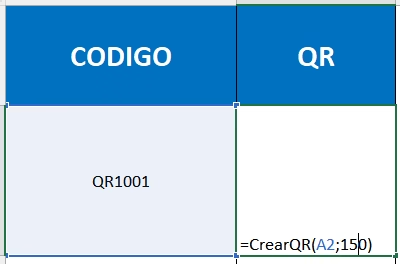
- En una celda, escribe:
=CrearQR(A1;150) - Presiona Enter y se generará el código QR.
- Arrastra la función a otras celdas para crear múltiples códigos QR automáticamente.
Eliminar los Códigos QR
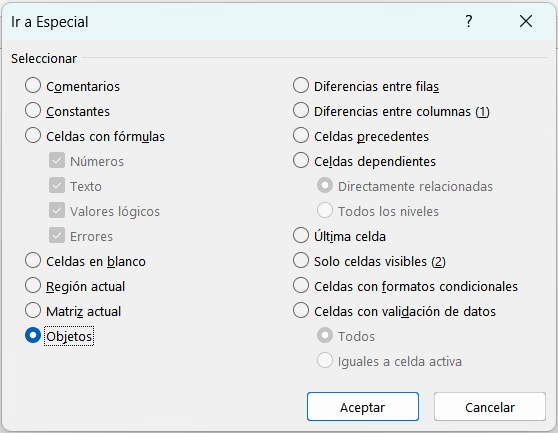
Si deseas eliminarlos de manera rápida:
- Ve a Inicio > Buscar y seleccionar > Ir a especial.
- Selecciona Objetos y presiona Aceptar.
- Pulsa Suprimir.
Método 2: Crear Códigos QR en Excel con Macros
Las macros permiten generar códigos QR sin estar ligados a una celda específica.
Insertar la Macro
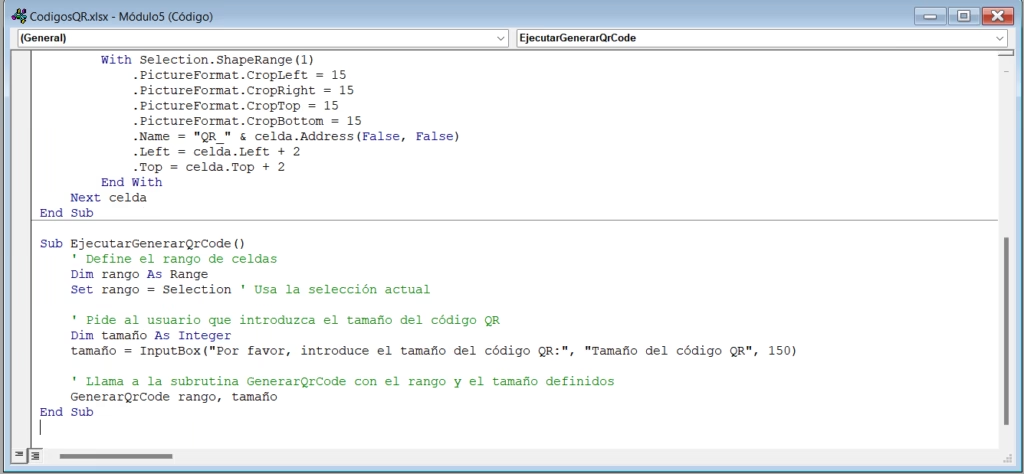
- Abre Visual Basic y elimina cualquier código anterior.
- Inserta un nuevo módulo y copia la macro proporcionada en el video.
- Cierra la ventana de Visual Basic.
Código de la función:
Sub GenerarQrCode(rango As Range, tamaño As Integer)
Dim urlQR As String, celda As Range, textoCodigo As String
Dim img As Picture
Dim nombreQR As String
For Each celda In rango
textoCodigo = Trim(celda.Value)
' Validación: si la celda está vacía, se salta
If textoCodigo <> "" Then
' Construimos URL para QRServer
urlQR = "https://api.qrserver.com/v1/create-qr-code/?size=" & tamaño & "x" & tamaño & "&data=" & WorksheetFunction.EncodeURL(textoCodigo)
' Asignar nombre único a la imagen
nombreQR = "QR_" & celda.Address(False, False)
' Eliminar QR previo si existe
On Error Resume Next
celda.Worksheet.Pictures(nombreQR).Delete
On Error GoTo 0
' Insertar la nueva imagen
Set img = celda.Worksheet.Pictures.Insert(urlQR)
With img
.ShapeRange.LockAspectRatio = msoFalse
.Name = nombreQR
.Left = celda.Left + 2
.Top = celda.Top + 2
.Height = tamaño
.Width = tamaño
End With
End If
Next celda
End Sub
Sub EjecutarGenerarQrCode()
Dim rango As Range
Set rango = Selection
Dim tamaño As Variant
tamaño = InputBox("Por favor, introduce el tamaño del código QR (ej. 150):", "Tamaño del código QR", 150)
' Validar entrada del usuario
If Not IsNumeric(tamaño) Or tamaño <= 0 Then
MsgBox "Tamaño inválido. Por favor ingresa un número mayor que cero.", vbExclamation
Exit Sub
End If
' Llamar a la rutina para generar códigos QR
GenerarQrCode rango, CInt(tamaño)
End SubEjecutar la Macro
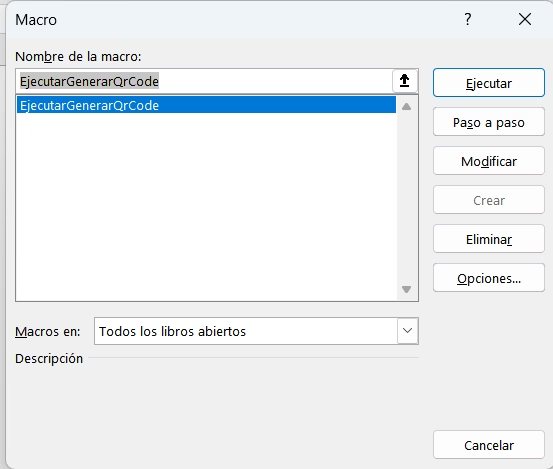
- Selecciona las celdas donde quieres generar los códigos QR.
- Ve a Programador > Macros, selecciona «GenerarQR» y haz clic en Ejecutar.
- Introduce el tamaño del QR (por ejemplo, 150 px) y presiona Aceptar.
Nota: Este método requiere guardar el archivo como Libro de Excel habilitado para macros (.xlsm).
Método 3: Crear Códigos QR en Excel con Complementos
Si no deseas utilizar código o macros, puedes usar un complemento.
Instalar el Complemento
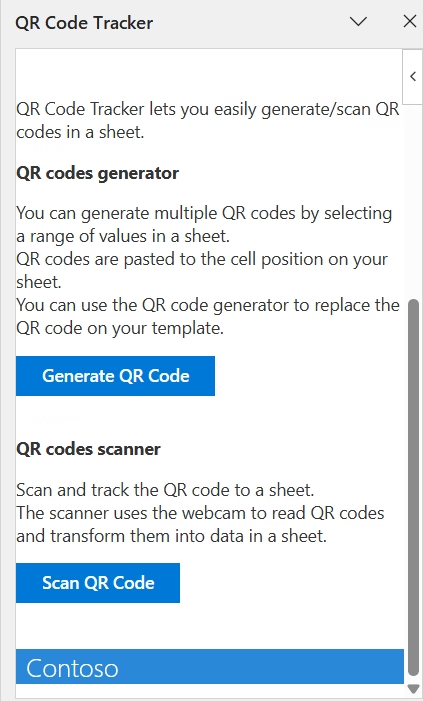
- Ve a Insertar > Complementos > Obtener complementos.
- Busca «QR» y selecciona la opción con un icono rojo.
- Haz clic en Agregar y luego en Continuar.
Generar los Códigos QR
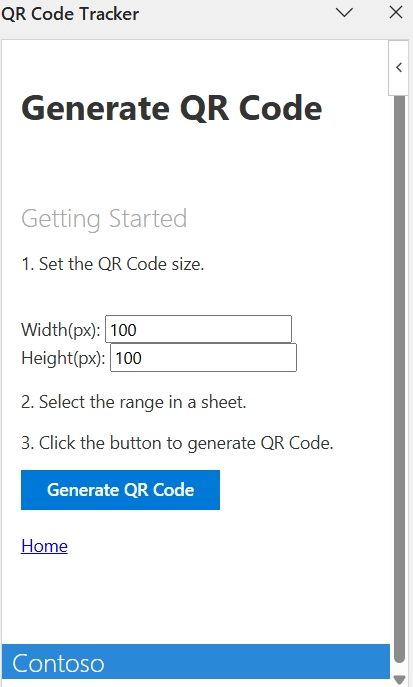
- Selecciona las celdas con los datos.
- Abre el complemento y establece el tamaño del QR (ejemplo: 100×100 px).
- Presiona Generar.
Este método no requiere macros ni Visual Basic, facilitando su implementación en cualquier versión de Excel.
📢 ¿Quieres dominar Excel de una vez por todas? ¡No pierdas más tiempo buscando tutoriales sueltos! Con nuestro Curso de Excel, aprenderás desde lo básico hasta funciones avanzadas que te ayudarán a optimizar tu trabajo y aumentar tu productividad. No importa si eres principiante o ya tienes experiencia, este curso está diseñado para llevarte al siguiente nivel.
Conclusión
Generar códigos QR en Excel es muy sencillo y puedes elegir entre funciones personalizadas, macros o complementos según tus necesidades.
🔹 ¡No pagues de más por tus licencias de software! En Keysfan, puedes obtener claves originales de Windows, Office y más a precios súper accesibles. Además, con el código de descuento DH66, ahorrarás aún más en tu compra. No te arriesgues con activaciones dudosas, consigue tus licencias 100 % genuinas de forma rápida y segura. ¡Aprovecha esta oportunidad ahora! 💻🔥