Autorrelleno Personalizado en Excel: Aprende a Crear Listas Personalizadas
El autorrelleno personalizado en Excel es una función poderosa que permite automatizar la entrada de datos repetitivos, ahorrando tiempo y esfuerzo. En este tutorial, aprenderás paso a paso cómo crear listas personalizadas en Excel y aprovechar esta herramienta para optimizar tu trabajo diario.
¿Qué es una Lista Personalizada en Excel?
Una lista personalizada en Excel es una secuencia de valores que se pueden autocompletar arrastrando la celda de inicio. Por ejemplo, si escribes «lunes» y arrastras hacia abajo, Excel completará automáticamente los días de la semana. Sin embargo, también puedes crear tus propias listas personalizadas con nombres, países u otros datos recurrentes.
¿Cómo Crear una Lista Personalizada en Excel?
Sigue estos pasos para crear tu propia lista personalizada en Excel:
1. Acceder a la Configuración de Listas Personalizadas
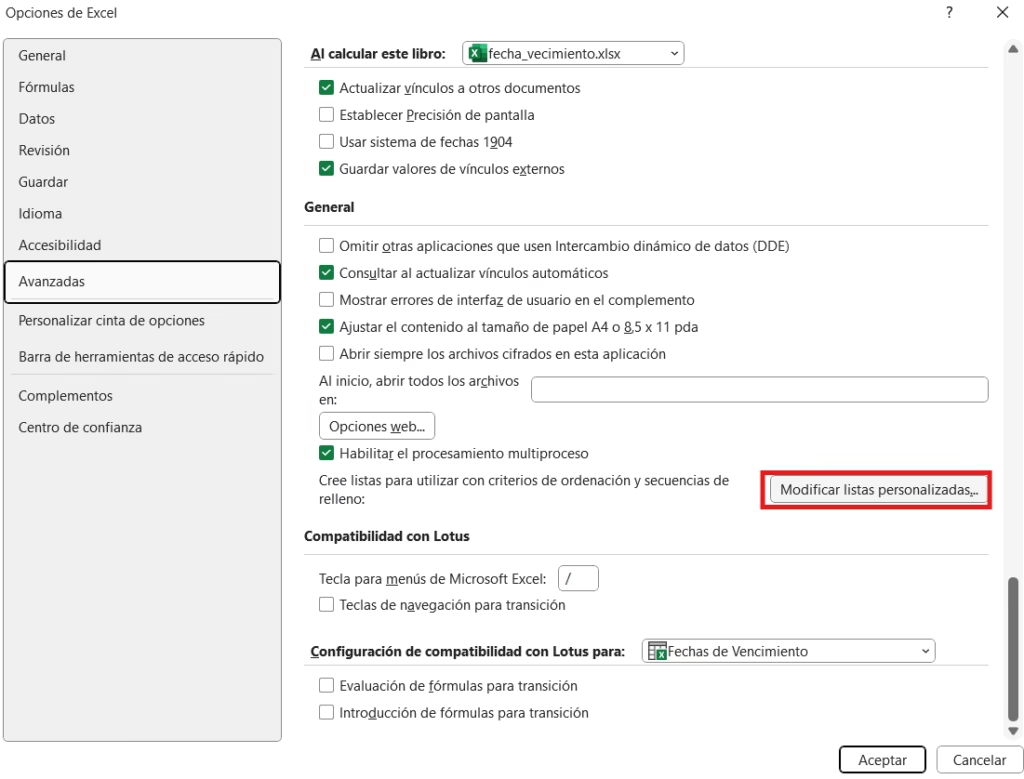
- Abre Excel y haz clic en Archivo.
- Selecciona Opciones (en versiones anteriores como Excel 2007, haz clic en el Botón de Office y luego en Opciones).
- En el menú lateral, haz clic en Avanzadas.
- Desplázate hasta encontrar la opción Modificar listas personalizadas y haz clic en ella.
2. Crear una Lista Manualmente para Autorrelleno Personalizado
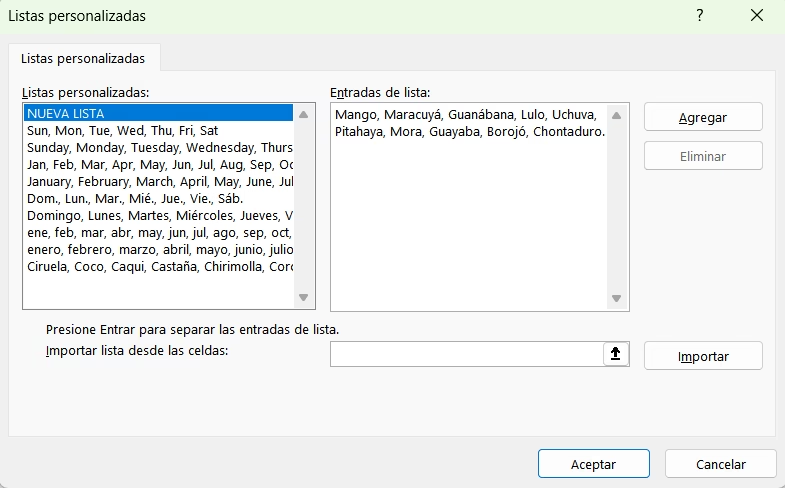
- En la ventana emergente, localiza la sección Listas personalizadas.
- Escribe los elementos de tu lista en el cuadro de texto (uno por línea).
- Haz clic en Agregar y luego en Aceptar.
- Ahora puedes escribir cualquier elemento de la lista en una celda y usar el autocompletado para replicar la secuencia.
3. Importar una Lista desde una Hoja de Excel
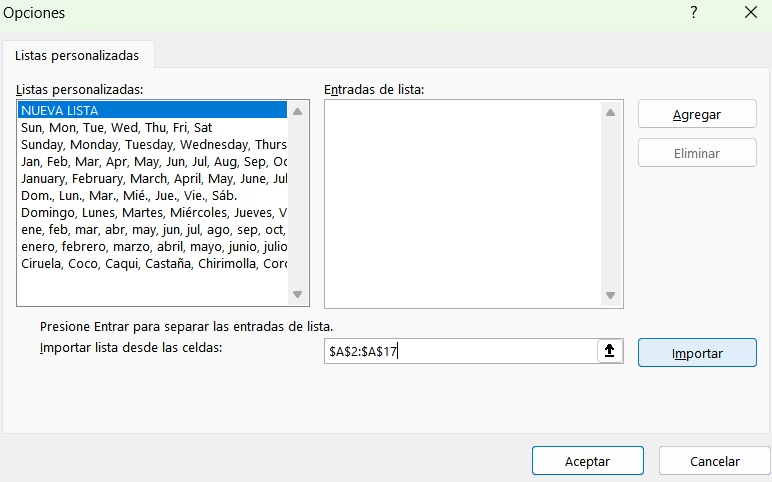
Si ya tienes los datos en una hoja de Excel, puedes importarlos en lugar de escribirlos manualmente:
- En la misma ventana de Listas personalizadas, haz clic en el icono de selección de celdas.
- Selecciona el rango de datos que deseas convertir en una lista personalizada.
- Haz clic en Importar.
- Pulsa Aceptar para guardar la lista.
¿Cómo Usar una Lista Personalizada en Excel?
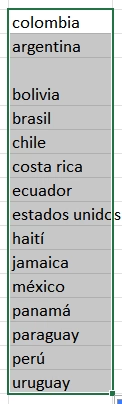
Una vez creada tu lista, puedes utilizarla de manera sencilla:
- Escribe el primer elemento de la lista en una celda.
- Coloca el cursor en la esquina inferior derecha de la celda (hasta que aparezca el icono de cruz).
- Arrastra hacia abajo o hacia la derecha para completar la secuencia.
La lista seguirá el orden en el que fue creada. Si inicias desde la mitad, Excel continuará desde ese punto.
Beneficios del Autorrelleno Personalizado en Excel
- Ahorro de tiempo: Evita escribir los mismos datos repetidamente.
- Consistencia en los datos: Minimiza errores al ingresar información repetitiva.
- Fácil configuración: No requiere conocimientos avanzados de Excel.
- Personalización total: Puedes crear listas con nombres, productos, códigos o cualquier tipo de datos que uses frecuentemente.
Ejemplo Práctico: Lista de Países de América del Sur
Imagina que trabajas con datos relacionados con países de América del Sur. En lugar de escribir manualmente «Colombia, Argentina, Bolivia, Brasil, Chile», puedes crear una lista personalizada y usar el autorrelleno para completar los datos en segundos.
Conclusión Autorrelleno Personalizado en Excel
El autorrelleno personalizado en Excel es una herramienta simple pero muy eficaz para optimizar tu flujo de trabajo. Configurar listas personalizadas te permitirá automatizar tareas repetitivas y mejorar tu productividad. ¡Practica con diferentes listas y descubre cómo esta función puede facilitar tu trabajo diario!
📢 Domina Excel y potencia tu productividad 🚀 ¿Sientes que pierdes demasiado tiempo en hojas de cálculo? Aprende a manejar Excel como un experto con un Curso de Excel diseñado para llevarte de lo básico a lo avanzado. Descubre fórmulas, tablas dinámicas, automatización con macros y mucho más. ¡Inscríbete ahora y convierte Excel en tu mejor herramienta de trabajo!
💻🔥 Consigue licencias de software al mejor precio con Keysfan 🔑🎯
Si buscas licencias originales de Windows, Office y más software a precios increíbles, Keysfan es tu mejor opción. Aprovecha descuentos exclusivos y obtén tu licencia en minutos. Además, con el código DH66, puedes ahorrar aún más en tu compra. ¡No pagues de más, consigue tus licencias ahora y equípate con el mejor software! 🚀✅
Preguntas Frecuentes (FAQ)
😫📊 ¿Cansado de lidiar con datos duplicados que arruinan tus análisis? 🔍❌
Aprende a Evitar Datos Duplicados En Columnas con un tutorial paso a paso. 📝✅ Descubre cómo utilizar herramientas como la validación de datos y funciones avanzadas para mantener tus hojas de cálculo organizadas y precisas. 📊📌

















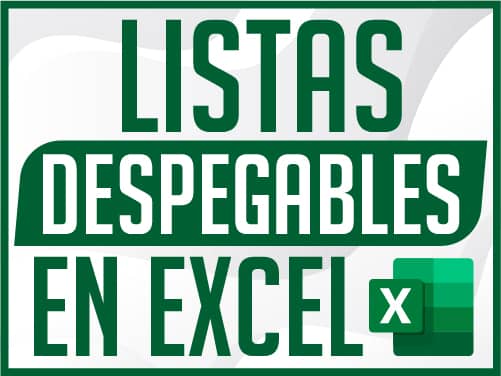
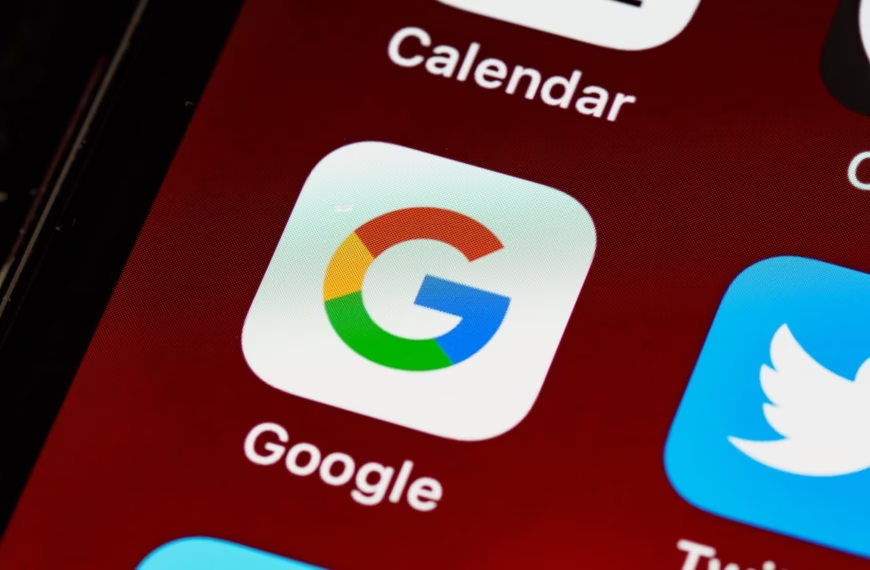


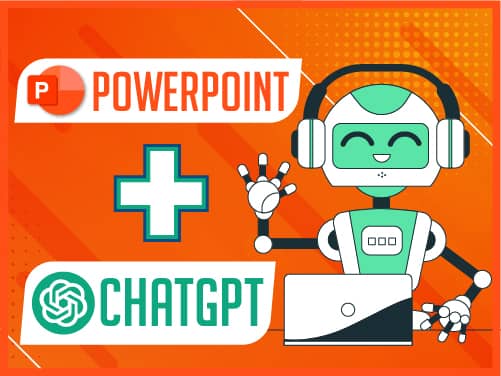


Gracias Dostin,, todo suma