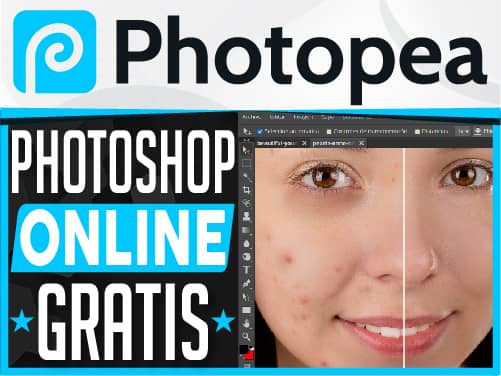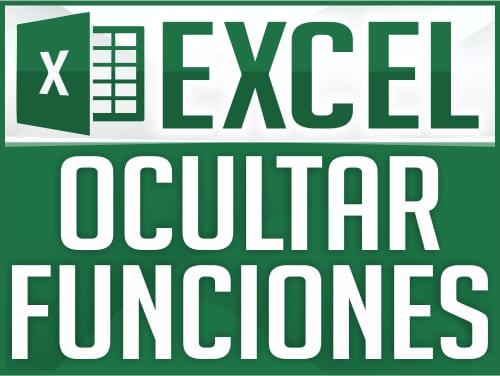🔒 Cómo Proteger Excel con Contraseña: Guía Completa
Proteger nuestros archivos de Excel es esencial para evitar modificaciones no autorizadas o la pérdida de información. Afortunadamente, Excel ofrece varias formas de protección, desde bloquear hojas hasta cifrar y proteger Excel con contraseña. En esta guía, te enseñaremos paso a paso cómo hacerlo de manera efectiva.
¿Por Qué Proteger tus Archivos de Excel?
¿Tienes datos confidenciales en Excel que no quieres que sean modificados? Proteger Excel con contraseña es la solución ideal para:
- ✅ Evitar ediciones no autorizadas en informes financieros o bases de datos.
- ✅ Mantener la privacidad de información sensible.
- ✅ Controlar qué celdas pueden editar otros usuarios.
🔒 Proteger una hoja de Excel con contraseña

Si deseas que ciertas celdas sean editables mientras que otras permanezcan bloqueadas, sigue estos pasos:
- Selecciona la hoja que deseas proteger.
- Dirígete a Archivo > Información > Proteger libro.
- Haz clic en Proteger hoja.
- Se abrirá una ventana donde puedes definir las acciones permitidas.
- Ingresa una contraseña y confirma.
Ahora, solo las celdas que especificaste podrán modificarse, mientras que las demás estarán bloqueadas.
🔐 Ocultar fórmulas sin afectar los cálculos

Si deseas ocultar las fórmulas para que nadie pueda verlas, sigue estos pasos:
- Selecciona las celdas que contienen las fórmulas.
- Haz clic derecho y selecciona Formato de celdas.
- Ve a la pestaña Protección y marca la casilla Ocultar.
- Luego, protege la hoja como explicamos en el apartado anterior.
De esta manera, las fórmulas seguirán funcionando, pero no serán visibles.
🔒 Proteger Excel con contraseña para evitar modificaciones
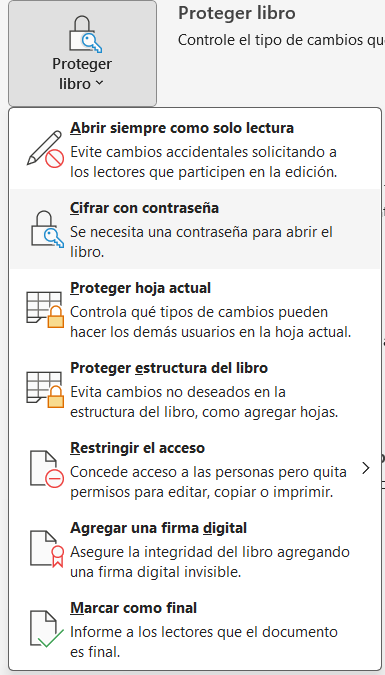
Si quieres evitar que alguien pueda abrir o modificar tu archivo sin autorización, Excel permite cifrar el libro completo con una contraseña.
¿Cómo hacerlo?
- Abre tu archivo de Excel.
- Ve a Archivo > Información > Proteger libro.
- Selecciona Cifrar con contraseña.
- Ingresa una contraseña segura y confírmala.
- Guarda el archivo.
Cuando intentes abrir el documento, Excel solicitará la contraseña para permitir el acceso.
🔐Proteger Excel contraseña para Marcar un archivo como solo lectura

Esta opción permite que otros usuarios puedan ver el archivo, pero les advertirá que no deben realizar cambios:
- Ve a Archivo > Información > Proteger libro.
- Selecciona Abrir siempre como solo lectura.
- Guarda el archivo.
Si alguien intenta modificarlo, Excel mostrará un aviso y evitará que se guarden los cambios.
🔒 Proteger la estructura del libro de Excel

Si quieres impedir que otros usuarios agreguen, eliminen o muevan hojas dentro del archivo, sigue estos pasos:
- Ve a Archivo > Información > Proteger libro.
- Selecciona Proteger estructura del libro.
- Establece una contraseña.
- Guarda el archivo.
Con esta configuración, la estructura del archivo permanecerá intacta.
🔐 Usar contraseña para restringir la edición del archivo

Además de proteger la apertura del archivo, también puedes exigir una contraseña para realizar cambios:
- Presiona F12 o ve a Guardar como.
- Selecciona Herramientas > Opciones generales.
- Ingresa una contraseña en Contraseña de escritura.
- Guarda el archivo.
Esto evitará que alguien guarde cambios en el archivo original sin tu autorización.
¡🚨 No gastes de más en licencias de software! En Keysfan, puedes conseguir claves 100 % originales para Windows, Office y más, a precios increíbles. 🎯 Además, con el código de descuento DH66, obtienes un precio aún mejor. 💰 No dejes pasar esta oportunidad y equípate con software genuino al mejor costo. ¡Aprovecha ahora en Keysfan! 🚀
🔒 Conclusión
Proteger un archivo de Excel con contraseña es fundamental para evitar ediciones no deseadas o accesos no autorizados. Dependiendo del nivel de seguridad que necesites, puedes elegir entre proteger una hoja, cifrar el libro completo o restringir la edición.
Si Excel te parece complicado, es porque aún no has encontrado el Curso de Excel. 📊✨ Con una metodología paso a paso y ejemplos prácticos, aprenderás a manejarlo sin esfuerzo. 🚀 ¡Deja de perder tiempo y empieza a dominar Excel hoy mismo! ✅🔥