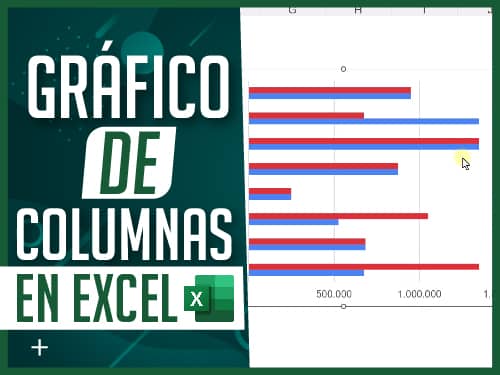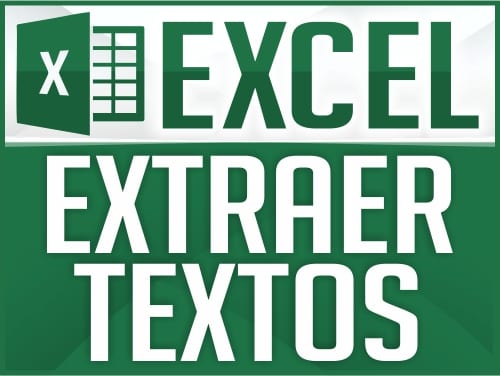Cómo Imprimir Correctamente en Excel y Evitar Errores Comunes:Tips adicionales
Te ha pasado que al imprimir en Excel las tablas se cortan mal, los datos no caben o los encabezados desaparecen? En este tutorial paso a paso, aprenderás a imprimir correctamente en Excel sin errores, optimizando hojas grandes y múltiples tablas.
Descargar Material de Apoyo
¿Listo para poner en práctica el tutorial? Descarga el «material de apoyo» y trabaja con el mismo archivo que usamos en el video.
📄 ¡Evita errores al imprimir en Excel! 🖨️ ¿Tus hojas de cálculo se cortan, salen desordenadas o con un formato incorrecto? No te preocupes, en el tutorial «Cómo Imprimir en Excel Correctamente: Ajustes y Configuración« aprenderás paso a paso cómo configurar la impresión para que tus documentos salgan perfectos. ✅ 🚀
¿Por Qué es Importante Ajustar la Impresión en Excel?
- Imprimir en Excel sin configurar previamente puede generar:
- ✅ Tablas divididas en varias hojas (¡y pierdes los encabezados!).
- ✅ Hojas en blanco innecesarias (desperdicio de papel y tinta).
- ✅ Datos desalineados o ilegibles.
Sigue estos trucos profesionales para evitar problemas y lograr impresiones perfectas.
¿Cómo Ver las Áreas de Impresión en Excel?
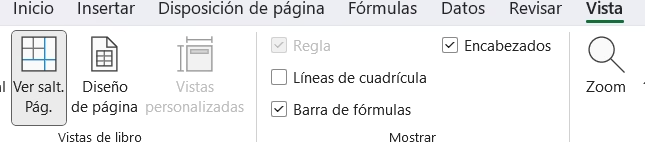
Uno de los problemas más comunes al imprimir en Excel es que la tabla se corta en varias hojas. Para evitarlo, sigue estos pasos:
- Abrir Vista de Saltos de Página:
- Ve a la pestaña Vista.
- Haz clic en Ver saltos de página.
- Verás líneas horizontales y verticales que dividen las páginas.
- Ajustar los Saltos de Página:
- Arrastra las líneas para ajustar cómo quieres que se impriman tus datos.
- Puedes mover la línea hasta que toda la tabla quede en una sola página.
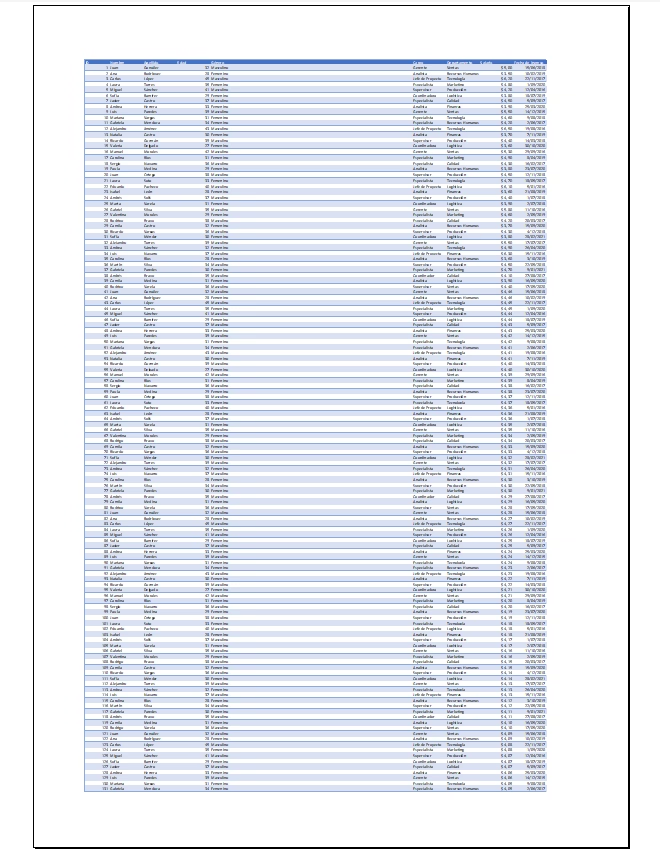
Configurar la Escala para Imprimir Correctamente en Excel
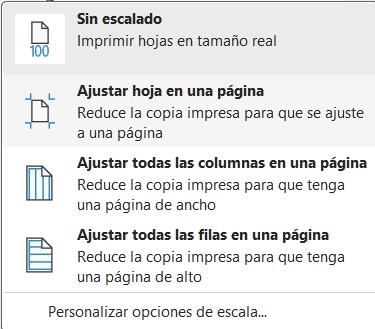
Si prefieres hacerlo de manera rápida sin ajustar manualmente los saltos de página, puedes usar la opción de escalado:
- Presiona Ctrl + P para abrir la vista de impresión.
- En «Configuración», elige Ajustar todas las columnas en una página.
- Esto garantiza que toda la tabla se imprima en una sola hoja sin necesidad de ajustar manualmente.
Cómo Repetir Encabezados para Imprimir Correctamente en Excel
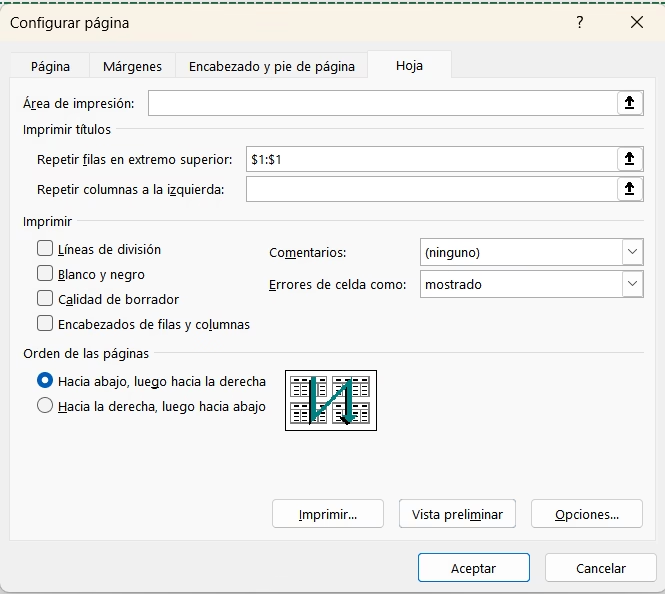
Si tu tabla es muy grande y ocupa varias páginas, es recomendable repetir la fila de encabezado en cada página. Para hacerlo:
- Ve a la pestaña Disposición de página.
- Haz clic en Imprimir títulos.
- En «Repetir filas en extremo superior», selecciona la fila del encabezado.
- Presiona Aceptar y al imprimir, el encabezado aparecerá en todas las páginas.
Imprimir Solo una Tabla de una Hoja con Varias Tablas
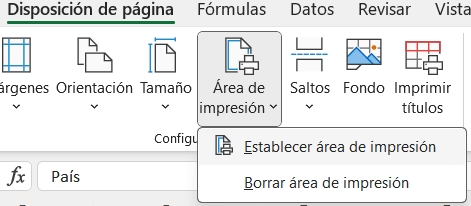
Si tienes varias tablas en una misma hoja y solo quieres imprimir una, debes establecer un área de impresión:
- Selecciona la tabla que deseas imprimir.
- Ve a Disposición de página > Área de impresión > Establecer área de impresión.
- Presiona Ctrl + P para verificar que solo la tabla seleccionada aparece en la vista previa.
Si necesitas imprimir varias tablas en la misma hoja, puedes:
- Seleccionar otra tabla y hacer clic en Agregar al área de impresión.
- Ajustar la escala para que todas se impriman correctamente.
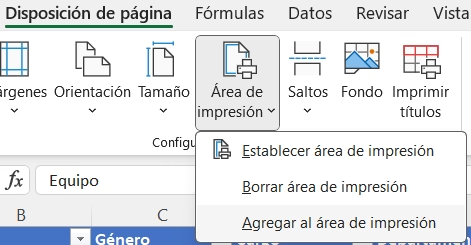
Limitaciones de la Versión en Línea de Excel
Si usas la versión web de Excel, debes saber que tiene algunas limitaciones:
- No permite ver los saltos de página.
- No permite repetir encabezados en todas las páginas.
- La configuración de impresión es básica.
La mejor opción siempre será la versión de escritorio, ya que ofrece todas las herramientas necesarias para un control preciso de la impresión.
¡Consigue licencias de software al mejor precio con Keysfan!
Si necesitas activar Windows, Microsoft Office u otros programas esenciales, Keysfan es la mejor opción para obtener licencias 100 % originales a precios accesibles. 💻✨ Además, con el código de descuento DH66, puedes ahorrar aún más en tu compra. No pagues de más, aprovecha esta oferta y equipa tu PC hoy mismo! 🚀
Conclusión
Imprimir correctamente en Excel es fácil si utilizas las herramientas adecuadas. Ajustar los saltos de página, configurar la escala y definir las áreas de impresión te ayudarán a obtener resultados profesionales sin errores.