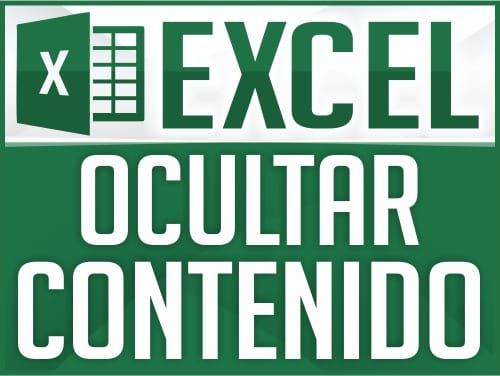Cómo Enviar Correos Desde Excel Sin Macros: Guía Completa Paso a Paso
Enviar correos desde Excel puede parecer una tarea compleja, pero en realidad es una de las maneras más eficientes de automatizar tus comunicaciones. Ya sea que necesites enviar recordatorios, alertas o cualquier tipo de mensaje personalizado a múltiples destinatarios, Excel ofrece una solución sencilla y sin necesidad de usar macros. En este artículo, te guiaremos a través del proceso para que puedas empezar a enviar correos electrónicos personalizados directamente desde Excel de forma rápida y fácil.
Descargar Material de Apoyo
¿Listo para poner en práctica el tutorial? Descarga el «material de apoyo» y trabaja con el mismo archivo que usamos en el video sobre enviar correos desde Excel.
¿Por Qué Deberías Enviar Correos Desde Excel?
Enviar correos desde Excel es una excelente opción para automatizar la comunicación con tus clientes o contactos. En lugar de enviar correos de uno en uno, puedes crear un sistema eficiente que personalice cada mensaje según los datos de tus celdas, como el nombre, el asunto y el contenido del mensaje.
Cómo Enviar Correos Desde Excel Sin Macros
Existen diferentes maneras de enviar correos desde Excel sin utilizar macros complejas. A continuación, te mostraremos cómo hacerlo utilizando una página web sencilla para concatenar los textos y crear enlaces de correo dinámicos, lo cual facilita enviar correos desde Excel.
ear y enviar correos personalizados sin esfuerzo.
Pasos para enviar correos electrónicos desde Excel
1. Construir la estructura del enlace
El formato básico de un enlace mailto es el siguiente:

mailto:correo@ejemplo.com?subject=Asunto&body=MensajePara automatizar este proceso en Excel, utilizaremos concatenación de celdas.
2. Usar una herramienta online para concatenar datos

En lugar de concatenar manualmente cada celda con el símbolo ampersand (&), puedes utilizar una herramienta online que simplifica este proceso. Solo debes copiar y pegar la estructura del enlace en la página, y ella hará la conversión automáticamente. PAGINA PARA CONCATENAR.
3. Reemplazar los datos con referencias a celdas
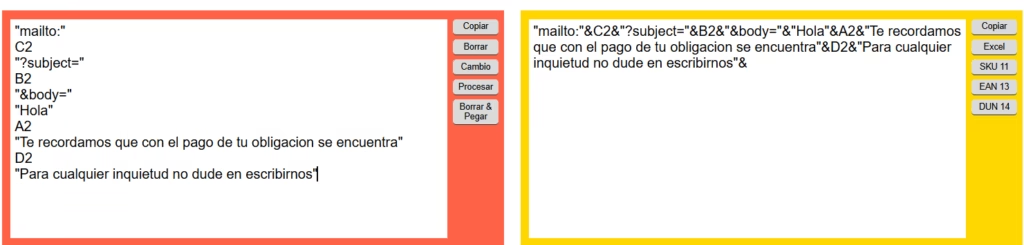
Por ejemplo, si en la columna A tienes el nombre del destinatario, en la columna B el asunto y en la columna C el correo electrónico, la fórmula de concatenación quedaría así:
="mailto:"&C2&"?subject="&B2&"&body=Hola "&A2&", te recordamos que tu pago está pendiente."Esto generará un enlace personalizado para cada fila en la hoja de Excel.
4. Crear un hipervínculo para Enviar correos desde Excel

Para convertir el texto en un enlace cliquiable, usa la función HYPERLINK: Esta técnica es crucial para enviar correos desde Excel eficientemente.
=HIPERVINCULO("mailto:"&C2&"?subject="&B2&"&body=Hola "&A2&", te recordamos que tu pago está pendiente.", "Enviar correo")Esto creará un botón que, al hacer clic, abrirá el cliente de correo electrónico configurado en tu computadora.
5. Agregar saltos de línea en el cuerpo del mensaje
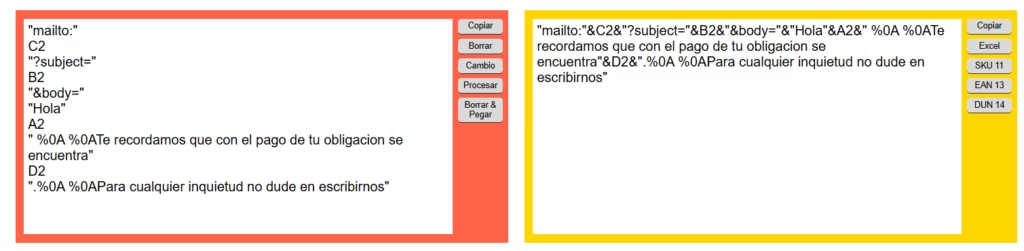
Si deseas que el mensaje tenga saltos de línea, usa %0A en la fórmula:
="mailto:"&C2&"?subject="&B2&"&body=Hola "&A2&",%0A%0Ate recordamos que tu pago está pendiente."Esto agregará una línea en blanco entre las frases, mejorando la legibilidad del mensaje.
Consideraciones finales
- Este método funciona en todas las versiones de Excel desde 2007 en adelante.
- Requiere que tengas un cliente de correo configurado en tu computadora (como Outlook).
- Si no tienes una licencia de Office, puedes adquirir una en Keysfan con el código de descuento DH66.
Si estás buscando mejorar tus habilidades en Excel, no hay mejor momento para empezar que ahora. 📊 Con un Curso de Excel especializado, podrás dominar desde las funciones más básicas hasta las herramientas más avanzadas, ahorrando tiempo ⏱️ y optimizando tus tareas diarias. ¿Te gustaría descubrir cómo automatizar procesos, analizar datos con facilidad y trabajar de manera más eficiente? 🚀 No dejes pasar la oportunidad de aprender de los expertos. ¡Inscríbete hoy y lleva tu manejo de Excel al siguiente nivel! 📈