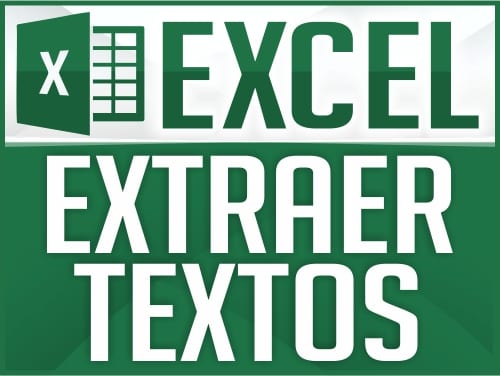Cómo Hacer un Efecto de Ventana Mojada en Photoshop: Tutorial Paso a Paso
¿Alguna vez has querido crear un efecto de ventana mojada en Photoshop? ¡Es más fácil de lo que piensas! En este tutorial, te guiaré paso a paso para que logres este efecto impresionante, incluso si eres principiante. Usaremos una imagen de vidrio mojado, un paisaje y una fuente especial que simula agua escurriéndose. ¡Manos a la obra!
Vídeo: Sandy Olivera
¿Qué Necesitas para Este Efecto?
Antes de empezar, asegúrate de tener lo siguiente:
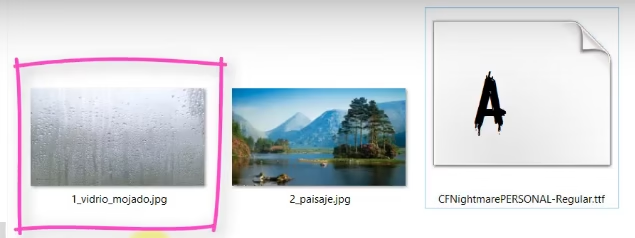
- Una imagen de vidrio mojado: Esta será la base de nuestro efecto.
- Un paisaje o imagen de fondo: Lo que «verás» a través de la ventana.
- Una fuente que simule agua escurriéndose: Te recomiendo descargar una fuente como la que usé en este tutorial.
Paso 1: Preparar las Imágenes en Photoshop
- Abre Photoshop (yo uso la versión CC, pero cualquier versión funciona).
- Ve a Archivo > Abrir y selecciona tu imagen de vidrio mojado.
- Luego, coloca la imagen del paisaje encima. Ve a Archivo > Colocar elementos incrustados y selecciona tu imagen de fondo.
- Si las imágenes no encajan perfectamente, mantén presionada la tecla Shift y ajusta el tamaño arrastrando desde una esquina. Presiona Enter cuando termines.
Paso 2: Rasterizar y Duplicar Capas
- Haz clic derecho sobre la capa del paisaje y selecciona Rasterizar capa.
- Duplica la capa rasterizada presionando Ctrl + J o haciendo clic derecho y seleccionando Duplicar capa.
- Oculta la capa duplicada haciendo clic en el ojito al lado de la capa.
Paso 3: Aplicar un Desenfoque al Paisaje
- Selecciona la capa del paisaje.
- Ve a Filtro > Desenfocar > Desenfoque gaussiano.
- Ajusta el desenfoque hasta que el paisaje se vea borroso pero reconocible. Esto simulará el efecto de ver a través de una ventana mojada.
Paso 4: Agregar el Texto con la Fuente Especial
- Selecciona la herramienta Texto (T) y elige la fuente que descargaste.
- Escribe la palabra que desees (en mi caso, usé «Toasting»).
- Asegúrate de que el texto sea de color negro. Si no lo es, cámbialo desde la barra de herramientas.
- Usa la herramienta Mover (V) para ajustar la posición y la inclinación del texto. Presiona Ctrl + T para transformar y girar el texto como prefieras.
Paso 5: Aplicar Modos de Fusión y Ajustar la Opacidad
- Selecciona la capa de texto y cambia su modo de fusión a Luz suave.
- Crea una máscara de capa haciendo clic en el ícono de máscara en la parte inferior del panel de capas.
- Ajusta la opacidad de la capa de texto para que el efecto no sea demasiado intenso. Yo recomiendo alrededor del 45%.
Conclusión
¡Y eso es todo! Como ves, crear un efecto de ventana mojada en Photoshop es sencillo y divertido. Este tutorial es perfecto para principiantes, pero también puede ser útil para quienes quieren refrescar sus habilidades. No olvides practicar y experimentar con diferentes imágenes y textos para personalizar tu diseño.
DESCARGAR MATERIAL DE APOYO
Descarga el archivo que vemos en el vídeo desde los siguientes enlaces
Preguntas Frecuentes (FAQ)
Asegúrate de que el archivo de la fuente esté descomprimido. Luego, haz doble clic en el archivo .ttf o .otf y selecciona «Instalar».
Puedes encontrar fuentes gratuitas en sitios como Google Fonts o DaFont.