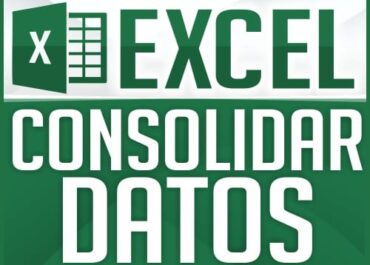Cómo Crear un Efecto de Alma o Espíritu en Photoshop: Tutorial Paso a Paso
En este tutorial, te enseñaré cómo crear un efecto de alma o espíritu en Photoshop de manera sencilla y efectiva. Este efecto es ideal para proyectos creativos, fotomontajes o simplemente para aprender nuevas técnicas de edición. Solo necesitarás dos fotografías: una de ti posando y otra que representará el «alma» o «espíritu». ¡Comencemos!
Vídeo: Sandy Olivera
esto puede ser necesario ala hora de crear photoshop
¿Qué Necesitas para Este Efecto?
Antes de empezar, asegúrate de tener lo siguiente:
- Dos fotografías: Una de ti posando (en cualquier posición) y otra que representará el alma o espíritu.
- Photoshop: Cualquier versión es compatible, aunque yo usaré la versión CC.

Paso 1: Preparar las Imágenes en Photoshop
- Abre Photoshop y ve a Archivo > Abrir para cargar la imagen de fondo (la foto en la que posas).
- Luego, ve a Archivo > Colocar elementos incrustados para agregar la segunda imagen (el alma o espíritu).
- Presiona Enter para fijar la imagen en el lienzo.
Paso 2: Rasterizar la Capa

- Haz clic derecho sobre la capa de la segunda imagen y selecciona Rasterizar capa. Esto te permitirá editar la imagen sin restricciones.
- Usa la herramienta Lazo poligonal para seleccionar las partes del cuerpo que deseas conservar (brazos, torso, cabeza, etc.).
- Invierte la selección (Selección > Invertir) y elimina el resto de la imagen presionando Suprimir.
Paso 3: Difuminar los Bordes

- Selecciona la herramienta Borrador y ajusta la opacidad al 100%, el flujo al 100% y la dureza al 0%.
- Difumina los bordes de la imagen para que se integre naturalmente con el fondo. Ajusta el tamaño del borrador según sea necesario.
- Reduce la opacidad de la capa del «alma» entre un 50% y 60% para lograr el efecto de transparencia.
Paso 4: Ajustes Finales
Asegúrate de difuminar bien los bordes con la herramienta Borrador y ajusta la opacidad para que el efecto sea más natural.
Conclusión
¡Y eso es todo! Crear un efecto de alma o espíritu en Photoshop es más fácil de lo que parece. Con solo dos imágenes y unas pocas herramientas, puedes lograr un resultado impresionante. Este tutorial es perfecto para principiantes y una excelente manera de practicar tus habilidades de edición.
Preguntas frecuntes (FAQ)
No, este efecto se puede realizar en cualquier versión de Photoshop, desde CS6 hasta la versión más reciente de CC.
Sí, no es necesario que los fondos sean iguales, ya que solo utilizaremos las partes del cuerpo en la edición.
Asegúrate de difuminar bien los bordes con la herramienta Borrador y ajusta la opacidad para que el efecto sea más natural.
Revisa la opacidad de la capa y utiliza el borrador con una opacidad más baja para suavizar las zonas oscuras.
DESCARGAR MATERIAL DE APOYO
Descarga el archivo que vemos en el vídeo desde los siguientes enlaces
- Enlace interno: Cómo Rasterizar Capas en Photoshop (ejemplo ficticio, ajusta según tu contenido).