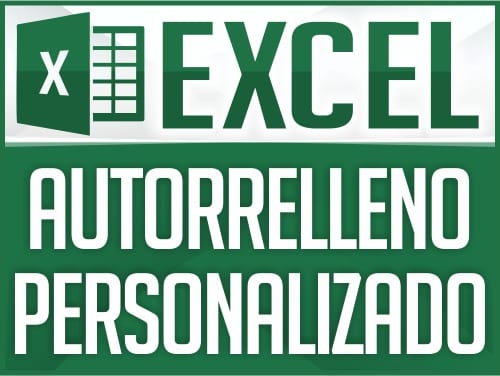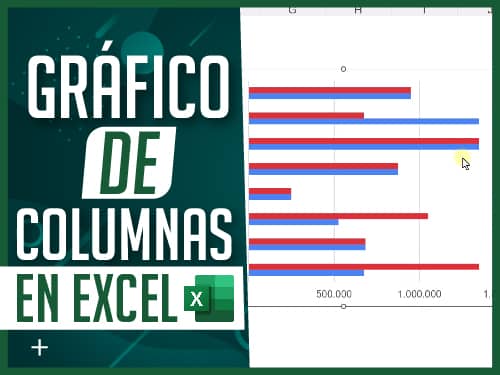🟢🟡🔴 Cómo Hacer Semáforos en Excel con Formato Condicional | 3 Ejemplos Prácticos
¿Quieres resaltar información importante en tus hojas de cálculo de manera visual y automática? Los semáforos en Excel con formato condicional son una herramienta ideal para lograrlo. Con solo unos clics puedes mostrar alertas visuales en color rojo, amarillo o verde que te ayudarán a tomar decisiones rápidamente. En este tutorial te enseñamos tres formas prácticas de aplicar esta técnica, usando números, fechas y columnas auxiliares. ¡Perfecto para estudiantes, emprendedores o cualquier persona que trabaje con Excel!
Descargar Material de Apoyo
¿Listo para poner en práctica el tutorial? Descarga el «material de apoyo» y trabaja con el mismo archivo que usamos en el video.
Primer ejemplo: Semáforos en Excel para controlar inventario

El primer caso es uno de los más comunes: usar semáforos en Excel con formato condicional para controlar el stock de productos. En este sentido, se trata de una técnica muy visual y fácil de aplicar. Además, el proceso es sencillo:
- Selecciona las celdas donde se encuentra el inventario.
- Ve a la pestaña Inicio > Formato condicional > Conjunto de iconos.
- Elige los íconos de semáforo.
- Haz clic en Más reglas para personalizar las condiciones.
Semáforos en Excel con formato condicional: Configuración recomendada:
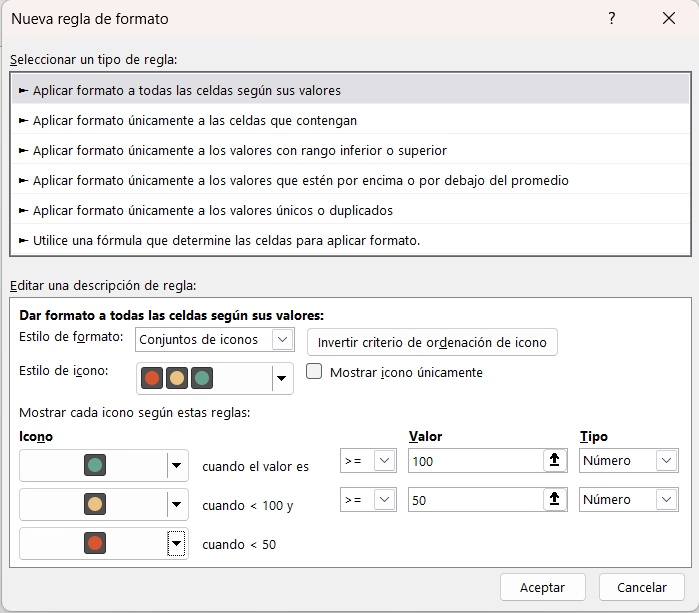
- Verde: más de 100 unidades.
- Amarillo: entre 100 y 50 unidades.
- Rojo: menos de 50 unidades.
Esto te permitirá visualizar rápidamente el estado de tu inventario sin necesidad de analizar cada número.
Segundo ejemplo: Aplicar semáforos con fechas de vencimiento
En este ejemplo, se usan semáforos en Excel con formato condicional para alertar sobre productos que están próximos a vencer. Para lograrlo, la clave está en utilizar la función =AHORA(), la cual permite obtener automáticamente la fecha actual. De esta manera, puedes comparar esta fecha con la fecha de vencimiento de cada producto. Así, Excel resaltará visualmente con colores tipo semáforo (verde, amarillo o rojo) según la proximidad del vencimiento. En resumen, esta técnica facilita la toma de decisiones rápidas y efectivas en el control de inventarios.
Semáforos en Excel con formato condicional: Pasos para configurar:
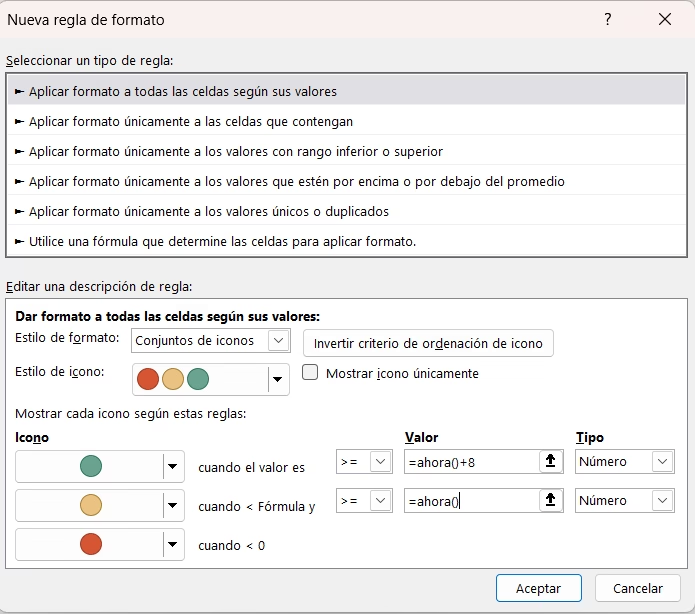
- Selecciona la columna de fechas de vencimiento.
- Aplica el formato condicional con íconos de semáforo.
- Usa reglas como:
- Verde: más de 8 días antes del vencimiento (
AHORA() + 8). - Amarillo: entre hoy y 8 días.
- Rojo: vencidos (menores a
AHORA()).
- Verde: más de 8 días antes del vencimiento (
Este método es ideal para gestionar productos perecederos, tareas con fechas límite o incluso proyectos con entregas programadas.
Tercer ejemplo: Comparaciones personalizadas con columna auxiliar
A veces necesitas comparar el stock actual con diferentes valores recomendados por producto. Por ejemplo, no es igual el mínimo de camisetas que el de zapatos. Como Excel no permite hacer comparaciones directas entre columnas usando íconos, se usa una columna auxiliar para representar los estados.
Semáforos en Excel con formato condicional: Cómo hacerlo:
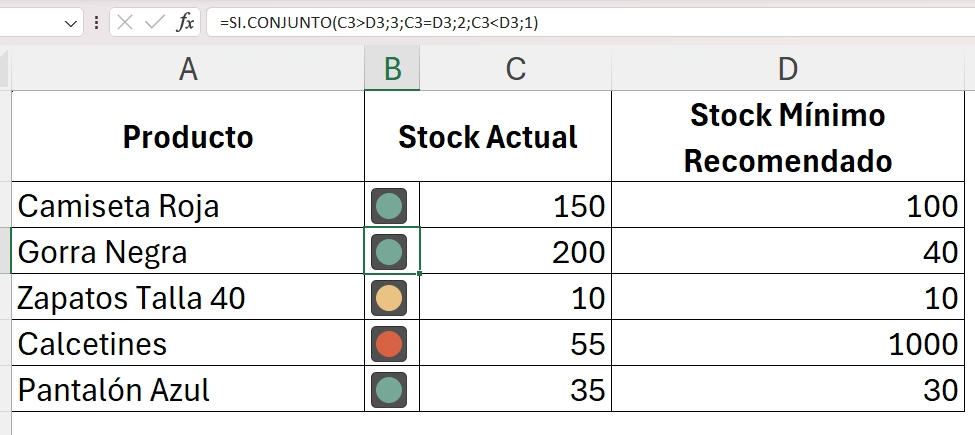
- Crea una columna auxiliar con la función
SI.CONJUNTO: excelCopiarEditar=SI.CONJUNTO( [StockActual] > [StockMínimo], 3, [StockActual] = [StockMínimo], 2, [StockActual] < [StockMínimo], 1 ) - Aplica el formato condicional en esta nueva columna.
- Configura los iconos:
- 3 = verde
- 2 = amarillo
- 1 = rojo
- Oculta los números y deja solo los iconos visibles.
Este método es más flexible y permite comparar cada producto según sus propias reglas.
Ventajas de usar semáforos en Excel con formato condicional
- Visualización rápida del estado de tus datos.
- Ahorro de tiempo en análisis y revisión.
- Personalización según tus propias condiciones.
- Compatible con todas las versiones de Excel.
¿No tienes Office original?
Si aún no cuentas con una versión original de Excel, puedes comprar licencias vitalicias a bajo costo en Keysfan. Solo debes usar el cupón DH66 para obtener un 66% de descuento. Así puedes acceder a todas las funciones, incluyendo el formato condicional avanzado.
¡🚨 No te quedes atrás en el mundo laboral! Dominar Excel ya no es opcional, es una necesidad 📊. Si quieres destacar, ahorrar tiempo y trabajar de forma más eficiente, te recomendamos inscribirte en un curso de Excel completo y práctico 💡. Aprenderás desde lo básico hasta funciones avanzadas, con ejemplos reales y explicaciones fáciles de seguir ✅. ¡Invierte en ti y lleva tus habilidades al siguiente nivel! 🚀
Conclusión
Los semáforos en Excel con formato condicional son una herramienta visual poderosa y muy fácil de usar. Ya sea para controlar inventarios, fechas de vencimiento o comparar condiciones específicas, estos indicadores te permiten tomar decisiones más rápidas y eficientes. ¡Anímate a probar estos tres ejemplos prácticos y transforma tus hojas de cálculo!