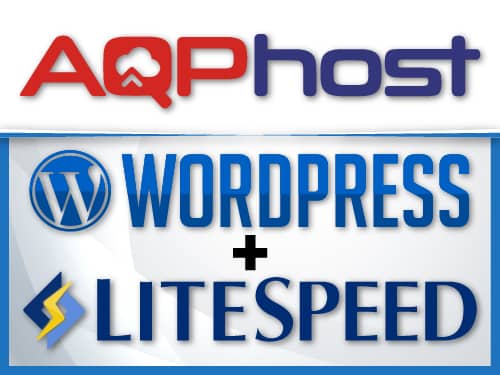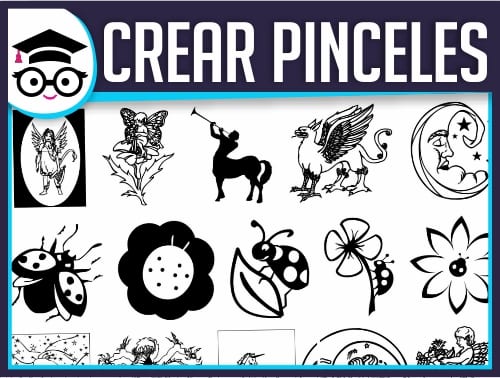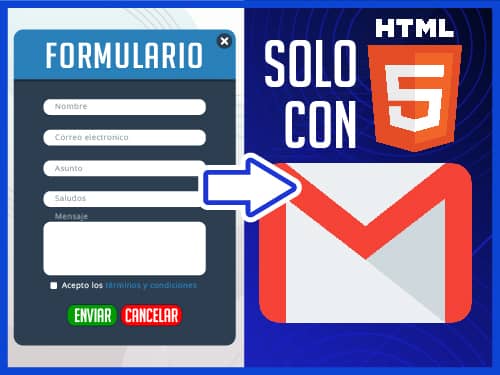Control de Ingresos y gastos en Excel
Contabilidad en Casa: control financiero en excel
¿Te gustaría aprender a manejar la contabilidad en casa de manera sencilla y eficiente? En este post, te enseñaremos paso a paso cómo llevar un Control de Ingresos y Gastos en Excel, creando un balance general, un resumen de ingresos y un resumen de egresos con el poder de las tablas dinámicas y gráficos. Este método es perfecto para gestionar las finanzas del hogar o de pequeños negocios de forma clara y organizada. Además, podrás personalizarlo según tus necesidades. ¡Sigue leyendo y conviértete en un experto en contabilidad en casa!
Descargar Material de Apoyo
Descarga los archivos vistos en el vídeo, incluido el control de ingresos y gastos en Excel finalizado.
¿Por Qué Usar Excel para la Contabilidad en casa?
Excel es una herramienta poderosa y versátil que te permite organizar y analizar datos financieros de manera eficiente. Con Excel, puedes:
- Crear tablas dinámicas para resumir y analizar grandes cantidades de datos.
- Generar gráficos visuales que te ayudarán a entender mejor tus finanzas.
- Automatizar cálculos para ahorrar tiempo y reducir errores.
🚀 Con nuestro Curso de Excel Básico, aprenderás trucos y funciones que te ahorrarán tiempo y te harán más eficiente en el trabajo. ¡No dejes pasar esta oportunidad!
Cómo administrar tu contabilidad en casa
Paso 1: Configuración de la Tabla de Ingresos
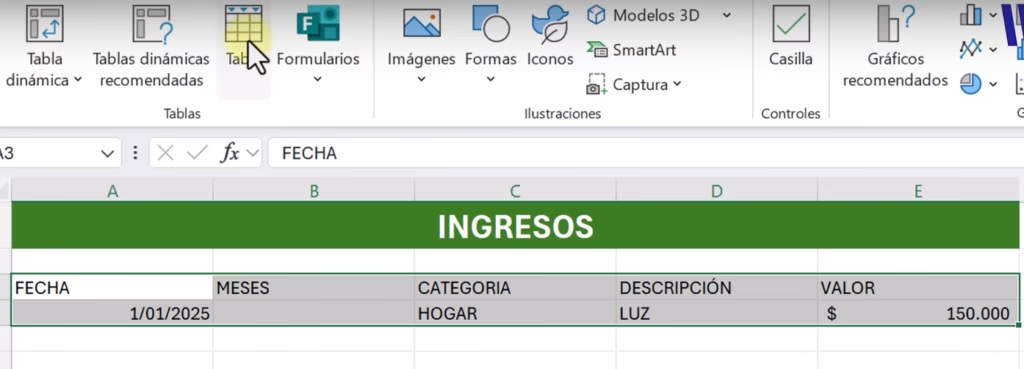
- Columnas Básicas: Comienza creando una tabla con las siguientes columnas: Fecha, Categoría, Descripción y Valor.
- Formato de Tabla: Selecciona los datos y conviértelos en una tabla haciendo clic en Insertar > Tabla. Asegúrate de marcar la opción «Mi tabla tiene encabezados».
- Nombre de la Tabla: Asigna un nombre a tu tabla, por ejemplo, «Ingresos».
Paso 2: Configuración de la Tabla de Egresos
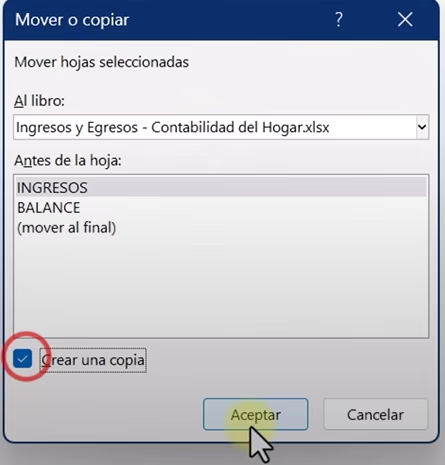
- Duplicar la Hoja: Para ahorrar tiempo, duplica la hoja de ingresos y renombra la nueva hoja como «Egresos».
- Cambiar Colores: Cambia el color de la tabla para diferenciarla visualmente de la tabla de ingresos.
Gestión Financiera en Excel: Administración de Ingresos y Gastos con Tablas Dinámicas
Paso 1: Resumen de Ingresos por Mes
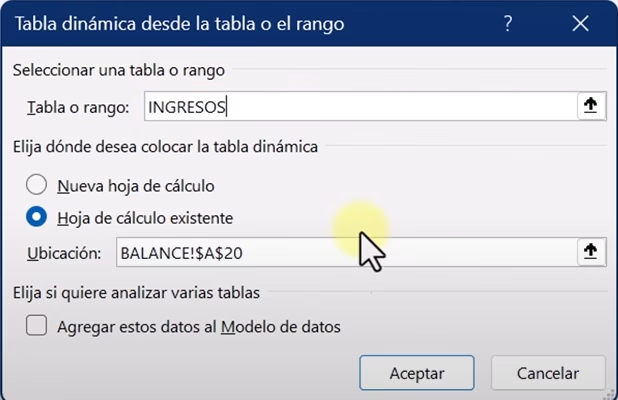
- Insertar Tabla Dinámica: Selecciona la tabla de ingresos y haz clic en Insertar > Tabla Dinámica.
- Organizar Datos: Arrastra el campo «Meses» a las filas y el campo «Valor» a los valores. Esto te dará un resumen de los ingresos por mes.
Paso 2: Resumen de Ingresos por Categoría
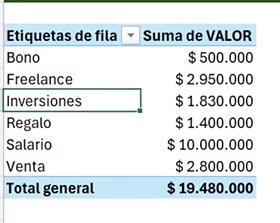
- Cambiar Campos: En la misma tabla dinámica, cambia el campo «Meses» por «Categoría» para obtener un resumen de los ingresos por categoría.
- Personalizar: Ajusta el ancho de las columnas y el diseño de la tabla para que sea más legible.
Visualización de Datos con Gráficos Dinámicos
Paso 1: Crear un Gráfico de Ingresos en Excel
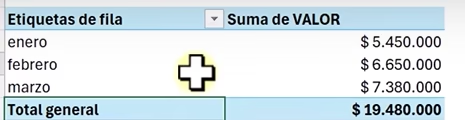
- Seleccionar Tabla Dinámica: Haz clic en la tabla dinámica de ingresos y selecciona Analizar > Gráfico Dinámico.
- Elegir Tipo de Gráfico: Selecciona el tipo de gráfico que prefieras, como columnas o barras.
- Personalizar: Cambia los colores y el diseño del gráfico para que sea más atractivo visualmente.
Paso 2: Crear un Gráfico de Egresos en Excel
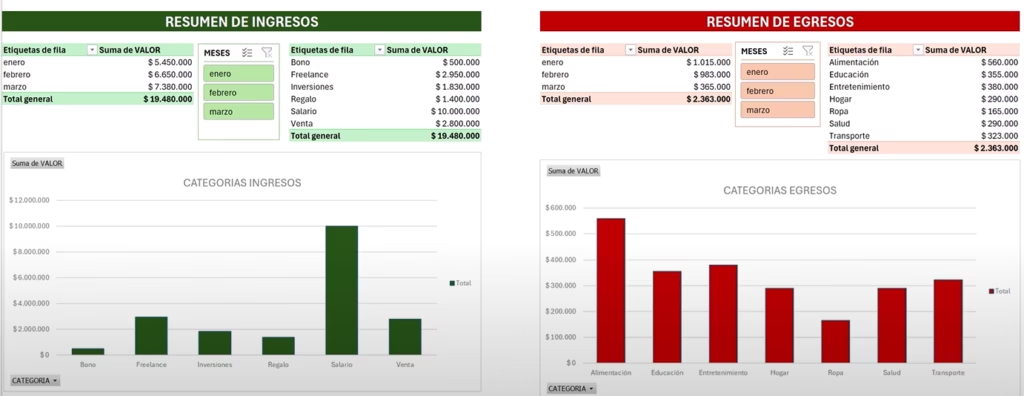
- Repetir el Proceso: Sigue los mismos pasos para crear un gráfico dinámico de egresos.
- Comparar: Coloca los gráficos de ingresos y egresos uno al lado del otro para comparar fácilmente tus finanzas.
Cálculo del Balance General para el Control de Ingresos y Gastos en Excel
Paso 1: Crear una Tabla en Balance
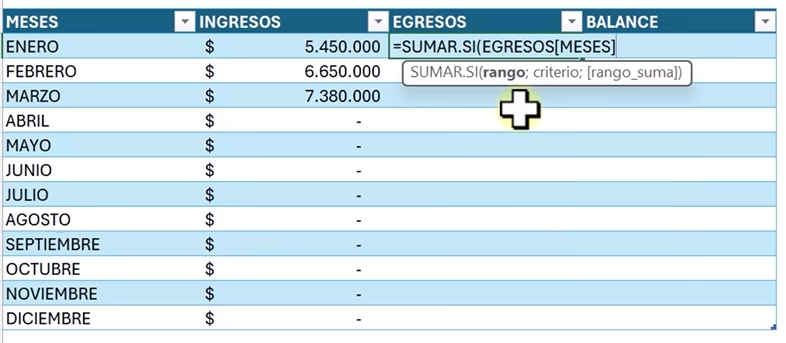
- Insertar Nueva Tabla: Crea una nueva tabla con las columnas: Mes, Ingresos, Egresos y Balance.
- Fórmulas: Utiliza fórmulas como
SUMAR.SIpara calcular automáticamente los ingresos y egresos de cada mes. - Balance: Resta los egresos de los ingresos para obtener el balance mensual.
Paso 2: Gráfico de Balance en Excel
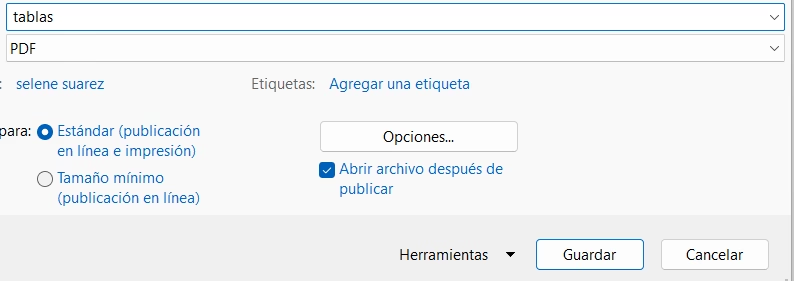
- Insertar Gráfico: Selecciona la tabla de balance y crea un gráfico de columnas para visualizar el balance mensual.
- Personalizar: Ajusta los colores y el diseño del gráfico para que sea más claro y fácil de entender.
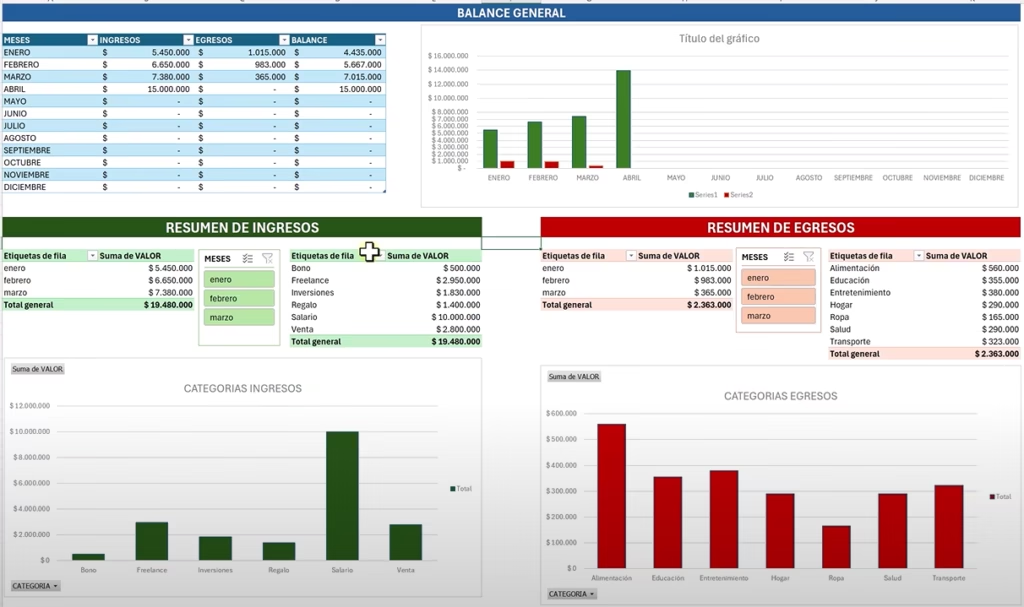
Conclusión
Llevar un control de ingresos y gastos en Excel es una manera eficiente y accesible de gestionar tus finanzas personales o las de tu negocio. Con tablas dinámicas, gráficos y fórmulas, puedes crear reportes financieros detallados y visualmente atractivos
No importa si eres principiante o tienes experiencia en Excel, este tutorial te proporciona las bases necesarias para empezar a trabajar de manera eficiente. Recuerda que la práctica es clave, así que no dudes en experimentar con las funciones y personalizar tus tablas y gráficos.
📢 ¡Automatiza tus formularios en Excel ahora! Aprende a crear Formularios automáticos en Excel que agilicen la recolección de datos y optimicen tu trabajo. 🚀 ¡No pierdas esta oportunidad de mejorar tu productividad! Accede al tutorial y lleva tu Excel al siguiente nivel. ✅
Consejos Finales para Optimizar tu Contabilidad en Excel
- Validación de Datos: Utiliza la validación de datos para evitar errores al ingresar información.
- Actualización Automática: Asegúrate de actualizar las tablas dinámicas y gráficos cada vez que agregues nuevos datos.
- Licencias Originales: Usa versiones originales de Excel para garantizar el correcto funcionamiento de todas las funciones.
Si necesitas Office y no quieres pagar el precio completo, tengo algo que podría interesarte. 😏 Estás a un clic de conseguir 66% de descuento = DH66 en Office gracias a Keysfan, ¡y no es algo que veas todos los días! 😱
Preguntas Frecuentes (FAQ)
Este método funciona en todas las versiones de Excel, incluyendo Excel 2010, 2013, 2016, 2019, 2021 y Excel para Microsoft 365. También es compatible con alternativas como Google Sheets y LibreOffice.
Sí, este método es ideal para la contabilidad de negocios pequeños. Te permite organizar ingresos, egresos y generar balances de manera sencilla, y puedes personalizarlo según las necesidades de tu negocio.
Si los datos no se actualizan, haz clic en la tabla dinámica y selecciona Analizar > Actualizar. También puedes configurar Excel para que actualice automáticamente las tablas dinámicas cada vez que abres el archivo.
Usa la función de Validación de Datos en Excel. Selecciona la columna de categorías, ve a Datos > Validación de Datos, y elige «Lista» para restringir la entrada a categorías predefinidas. Esto evitará errores ortográficos o duplicados.