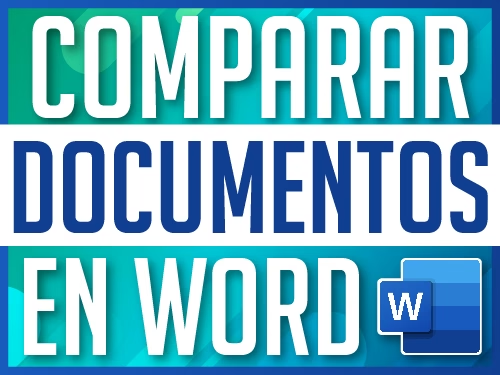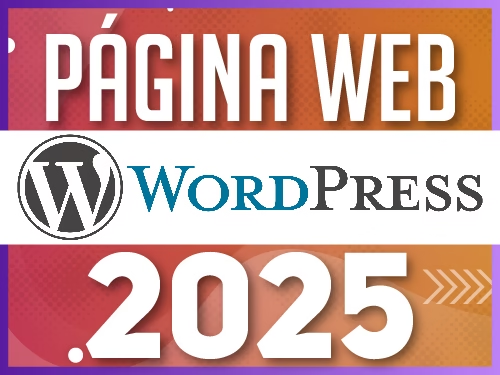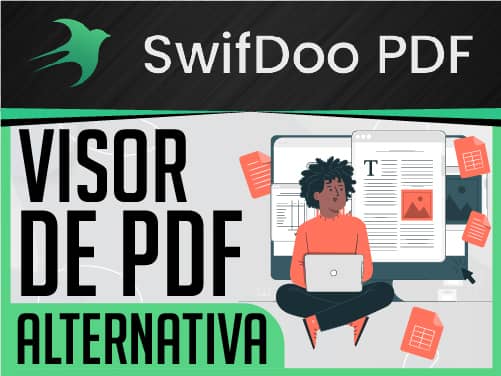¿Se te cerró Word sin guardar? ¡No te preocupes, tiene solución!
Perder un documento en Word sin guardar puede ser desesperante, pero no todo está perdido. Existen métodos para recuperar documentos de Word sin guardar, como archivos temporales, la función de autorrecuperación y copias de seguridad. En esta guía, te mostraré paso a paso cómo restaurar tu archivo y evitar que esto vuelva a ocurrir.
Si quieres llevar tus habilidades en Word al siguiente nivel, te recomiendo: 10 Trucos Esenciales de Microsoft Word para Optimizar Tu Trabajo
Dos errores comunes, dos soluciones efectivas
Existen dos escenarios principales de pérdida de documentos en Word:
- Cierre inesperado: Se va la luz, la computadora se reinicia o Word se bloquea.
- Cierre manual sin guardar: Por error, haces clic en «No guardar» al cerrar el documento.
¿Como recuperar documentos Word sin guardar? es muy facil y aqui te lo enseño
Método 1: Recuperación automática
Word guarda automáticamente copias de seguridad de tus archivos cada cierto tiempo. Para recuperar un documento no guardado por un cierre inesperado:
Abre Word y ve a:
"Archivo" > "Información" > "Administrar documento" > "Recuperar documentos no guardados".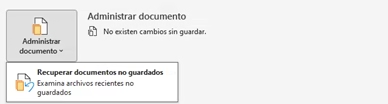
Se abrirá una carpeta con los archivos de recuperación. Busca el archivo con la fecha y hora más reciente. Abre el archivo y guárdalo inmediatamente con un nombre nuevo.
Método 2: Archivos temporales
Si cerraste Word sin guardar, puedes buscar el archivo temporal que Word crea:
Abre el Explorador de archivos y pega la siguiente dirección en la barra de direcciones:

%AppData%\Roaming\Microsoft\Wordo tambien
%AppData%\Microsoft\WordBusca archivos con extensión «.asd». Abre el archivo con Word y guárdalo.
Método 3 (opcional): Configura el autoguardado
Asegúrate de que el autoguardado esté activado y configurado a intervalos cortos (por ejemplo, cada 5 minutos) en
"Archivo" > "Opciones" > "Guardar".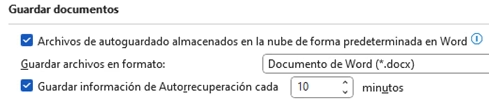
¡Guarda en la nube!
Si tienes Microsoft 365, utiliza el autoguardado en OneDrive. Tus archivos se guardarán automáticamente en la nube y estarán disponibles en todos tus dispositivos.
Tambien te puede interesar: Editar online en Microsoft Word entre varios usuarios
¡Aprovecha los descuentos de Keysfan!
Si aún no tienes Microsoft 365, ¡no te preocupes! Keysfan ofrece descuentos increíbles en licencias de Office y Windows. ¡Obtén tu licencia vitalicia de Office 2021! con un 66% de descuento utilizando el código DH66 o la licencia de Windows 11/10 con el 50% de descuento usando el cupón DH50
🔥 Promoción exclusiva: https://bit.ly/Offkf
Conclusión
Recuperar archivos de Word no guardados es posible gracias a las herramientas que Word pone a tu disposición. ¡No dejes que un error te impida terminar tu trabajo! Y recuerda, la prevención es clave: configura el autoguardado y guarda tus archivos con frecuencia.
Preguntas frecuentes (FAQ)
1. ¿Se pueden recuperar archivos de Word eliminados?
Sí, si el archivo fue eliminado, intenta recuperarlo desde la Papelera de reciclaje o usa un programa de recuperación de datos.
2. ¿Funciona este método en todas las versiones de Word?
Sí, la recuperación de documentos no guardados está disponible desde Word 2007 en adelante.
3. ¿Qué hago si no encuentro mi documento en la carpeta de recuperación?
Si no aparece, es posible que Word no haya guardado un respaldo. Usa programas de recuperación de datos como Recuva.
4. ¿Puedo recuperar un archivo de Word antiguo?
Sí, Word guarda versiones anteriores de tus archivos. Ve a «Archivo» > «Información» > «Administrar documento» > «Recuperar documentos no guardados» para acceder a ellas.